【効率UP間違いなし】AviUtl「オブジェクトマネージャー」解説
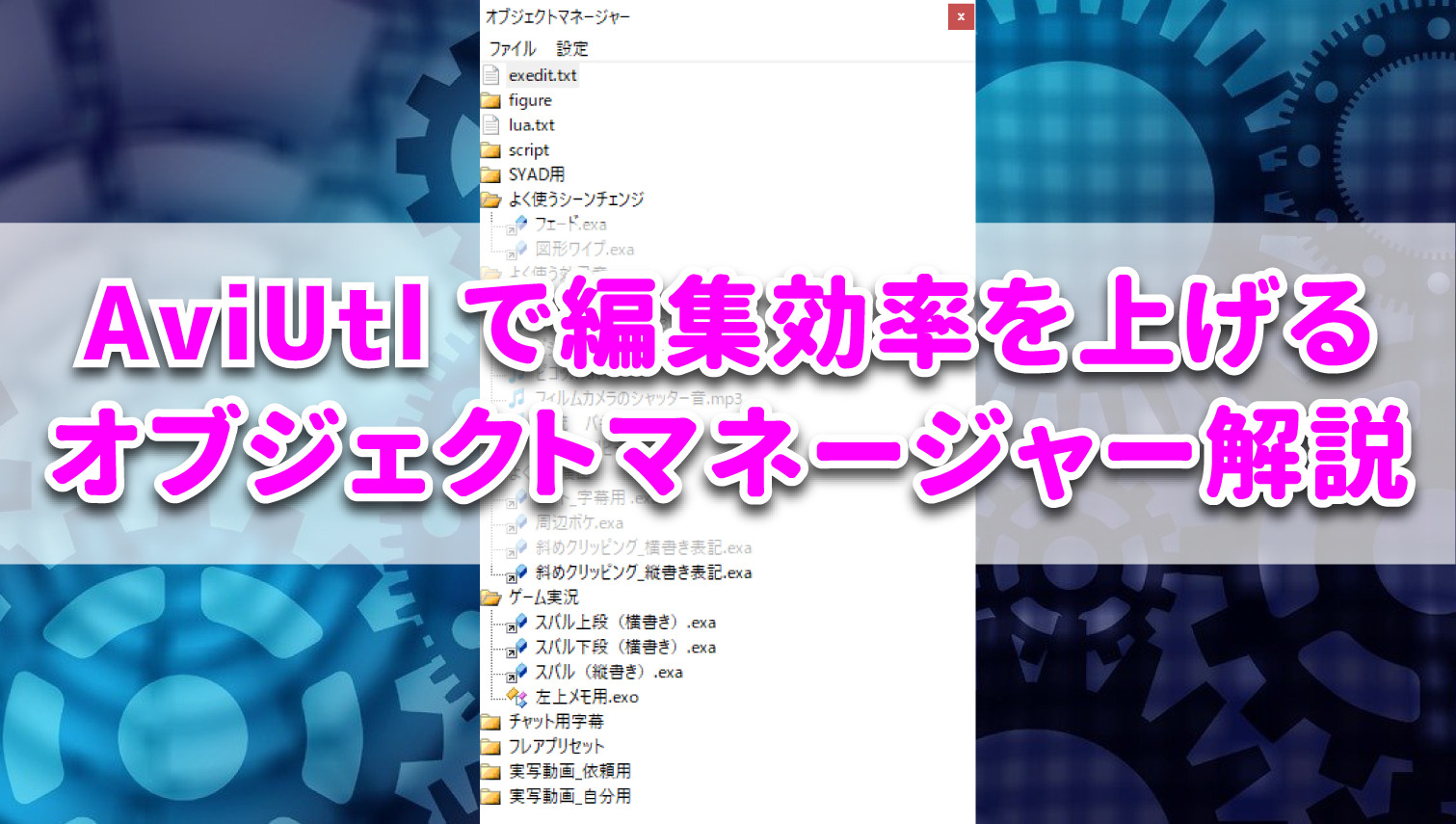

AviUtlでエイリアスやexoファイルでテンプレートをたくさん作りました。
しかし、いちいちメディアオブジェクトの追加の操作をすることが手間です。格納フォルダを開きすぎてデスクトップ画面がめちゃくちゃになってしまいます。
一目で見れる方法はありませんか。
今回はこのようなお悩みを解決します。
本記事の内容
- オブジェクトマネージャーの導入方法を解説
- オブジェクトマネージャーの使い方を解説
この記事の筆者

この記事を書いている私は、動画編集歴10年以上です。
Adobeの動画編集ソフトを利用して制作依頼をこなし、100本以上の動画を納品しました。
また、動画編集の講師も勤めており、3年以上続けています。
AviUtlで編集効率を上げるため、テンプレートとなるエイリアスやオブジェクトファイル(.exo)をたくさん作るかと思います。
しかし、編集を続けているとエイリアスを毎回、拡張編集上で右クリックして追加するのが手間と感じてくるかもしれません。
また、格納フォルダを沢山開いてしまい、デスクトップ上がウィンドウでいっぱいになり、訳分からなくなるという場面もあるかと思います。
当ブログの管理人もこのような事態になったことが多々ありました。
特に、デュアルディスプレイで編集していない時期は、BGMのウィンドウ、効果音のウィンドウ、オブジェクトファイルのウィンドウ等、デスクトップ画面がウィンドウで溢れ返る日々が続いていました。
その時に出会ったのが、 aoytsk氏が開発したオブジェクトマネージャーというプラグインです。
下の画像が「オブジェクトマネージャー」です。
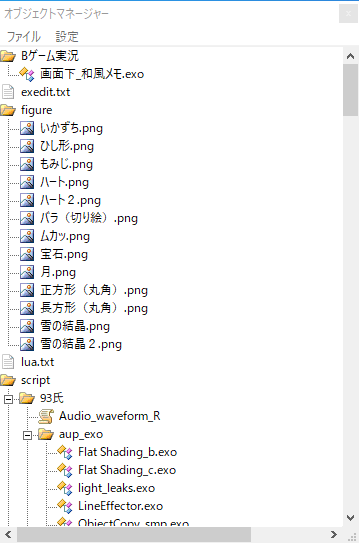
このオブジェクトマネージャーはプラグインフォルダに入っているエイリアスやオブジェクトファイルを一目で分かるにしてくれます。
また、オブジェクトマネージャーからドラッグ&ドロップするだけで拡張編集にオブジェクトを追加できる優れものです。
操作の工程を減らし、のびのびと編集できるようにしましょう。
オブジェクトマネージャーの導入方法
こちらにアクセスしてください。下の画像に飛びます。
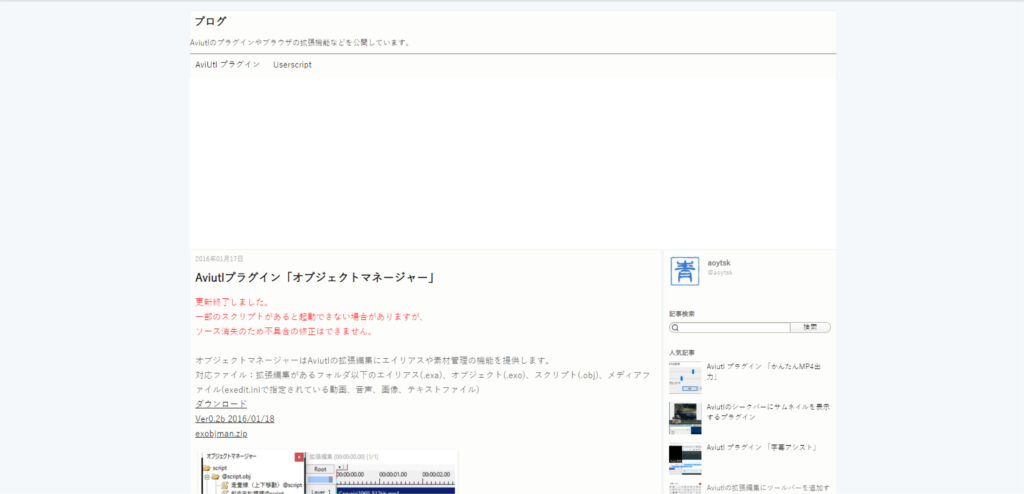
AviUtlプラグイン「オブジェクトマネージャー」の説明欄に、ダウンロードと表記されています。こちらをクリックしzipファイルをダウンロードしてください。
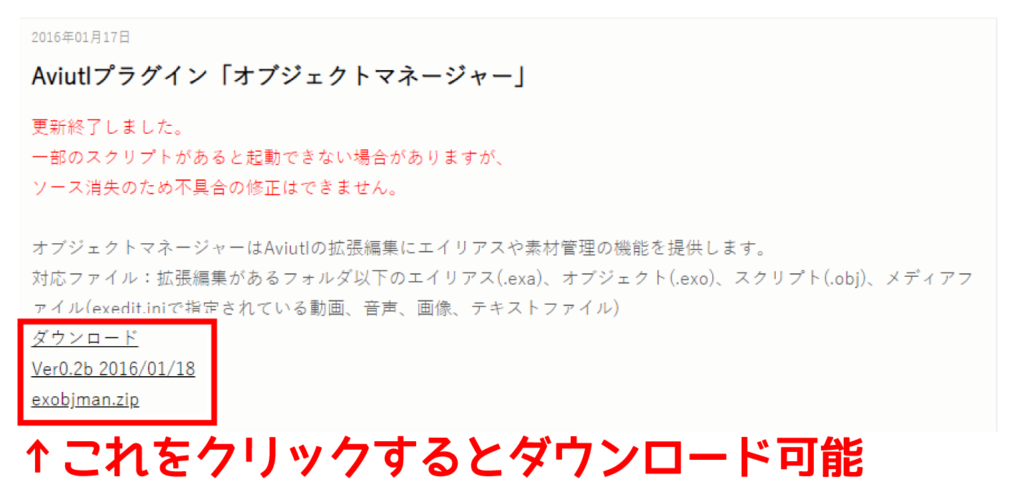
「exobjman.zip」というzipファイルがダウンロードされたら、ファイルを解凍しましょう。windowsの場合はzipファイルを右クリックし、「すべて展開」でzipファイルを解凍できます。

解凍したフォルダの中には書き二つのファイルがあります。
- exobjman.auf
- exobjman.txt
「exobjman.auf」をAviUtl内のpluginフォルダに入れます。
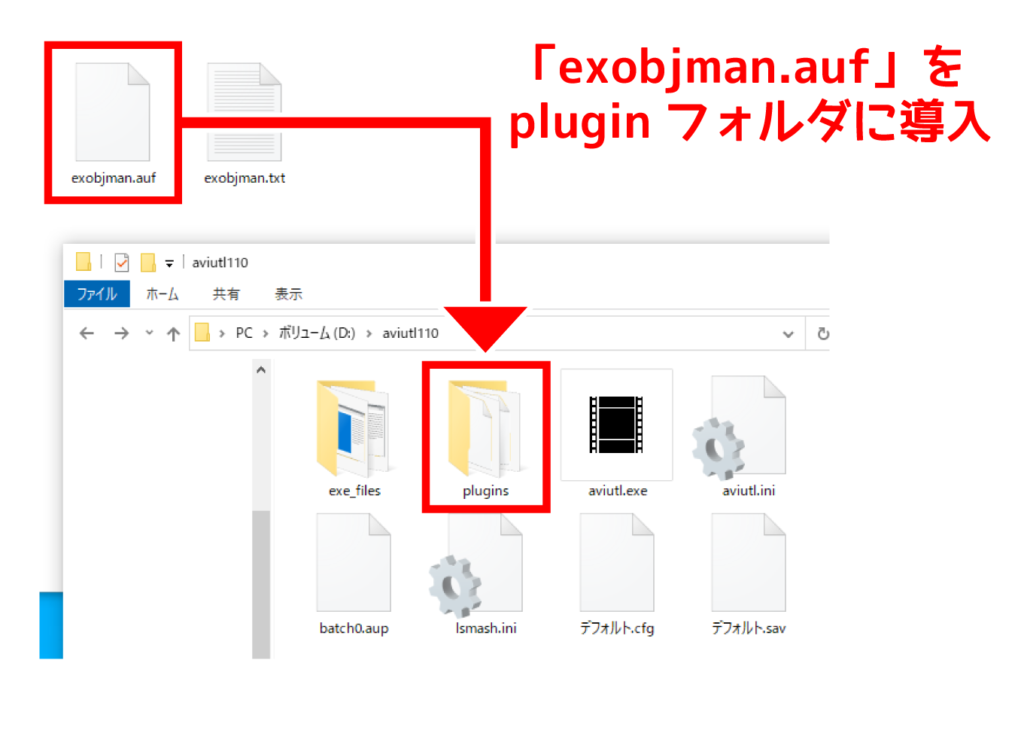
これで導入完了です。
オブジェクトマネージャーの使い方
オブジェクトマネージャーの表示方法
Aviutlを開いたら、メニューバーの「表示」をクリックします。
小メニューが開かれますので、「オブジェクトマネージャーの表示」をクリックします。
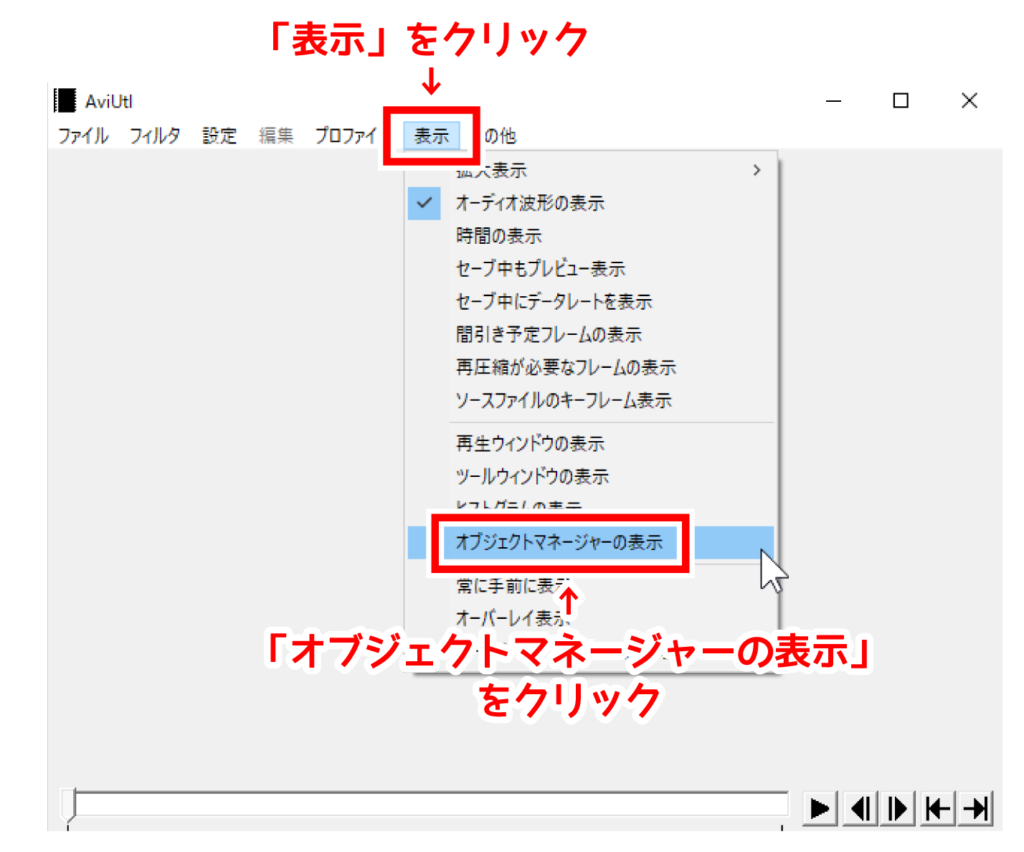
「オブジェクトマネージャー」が表示されたら完了です。
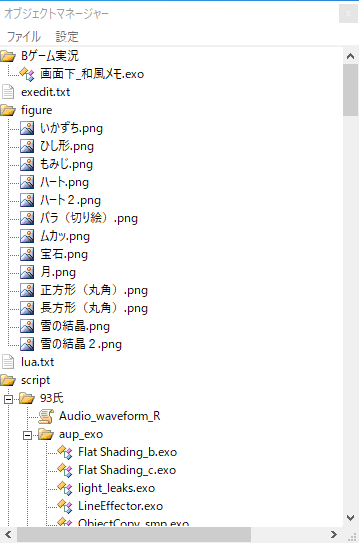
オブジェクトマネージャーの使い方
オブジェクトマネージャーで表示されるオブジェクト
拡張編集があるフォルダ以下にある下記のオブジェクトが表示されます。
- エイリアス(.exa)
- オブジェクトファイル(.exo)
- スクリプト(.obj)
- exedit.iniで指定されている動画、音声、画像、テキストファイル
4つ目のexedit.iniは拡張編集をAviUtl導入時に一緒に導入されています。
確認したい方は一度探して、メモ帳で開いてみてください。
詳細は、exobjman.txtをご覧ください。
拡張編集へオブジェクトを入れる方法
オブジェクトマネージャーに表示されているファイルを左クリックします。左クリックしたらオブジェクトの名前が青い四角で囲まれます。

左クリックをしたままカーソルをスライドさせると、カーソルが別のアイコンに代わります。そのまま、拡張編集上までカーソルを持っていき、左クリックを外します。
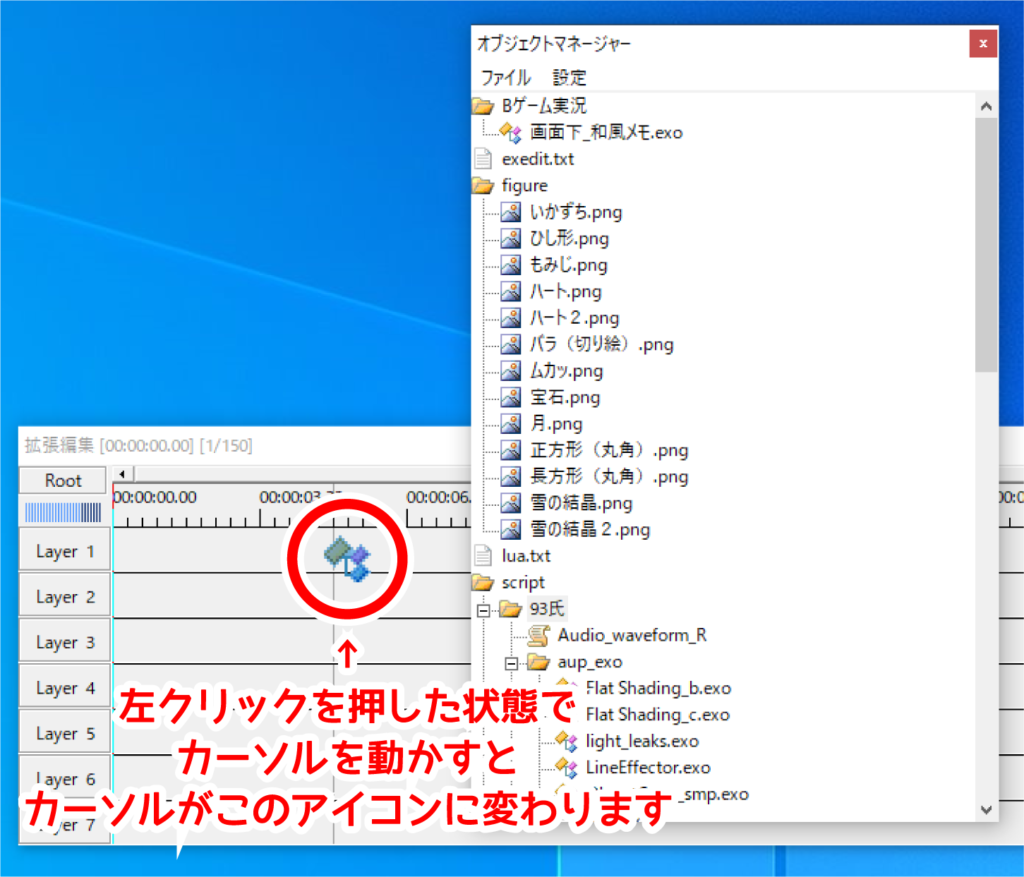
オブジェクトが出てきたら成功です。
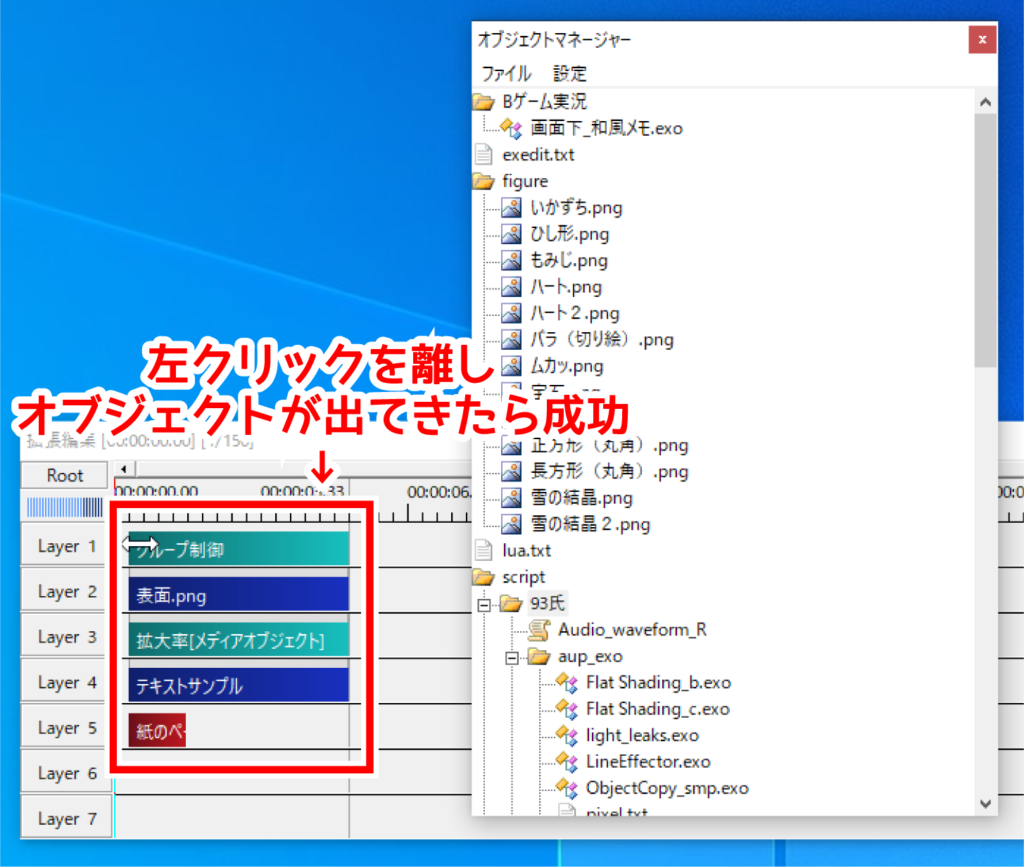
表示数が多いとき
初期状態では、ほぼ全てのフォルダが開いている状態です。
フォルダとファイルが線で繋がっています。
フォルダと線で繋がっているファイルが、そのフォルダに入っているということです。
下の画像の場合は、figureフォルダにpng画像が入っているという意味です。
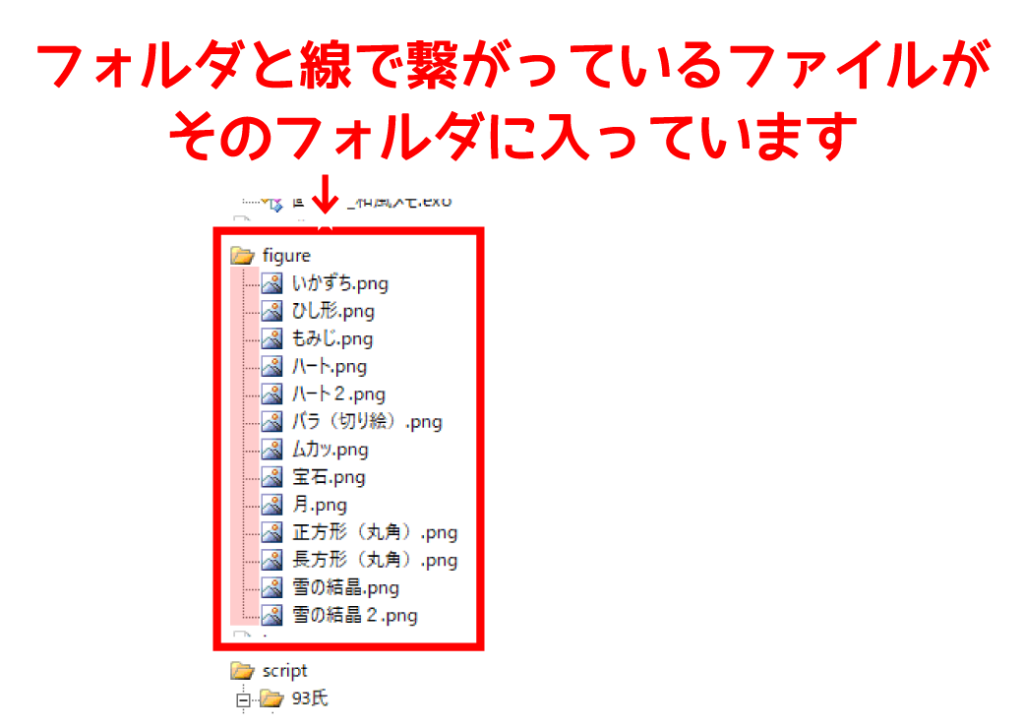
フォルダのマークをダブルクリックするとフォルダが開閉されます。
使用しないフォルダは閉じておきましょう。
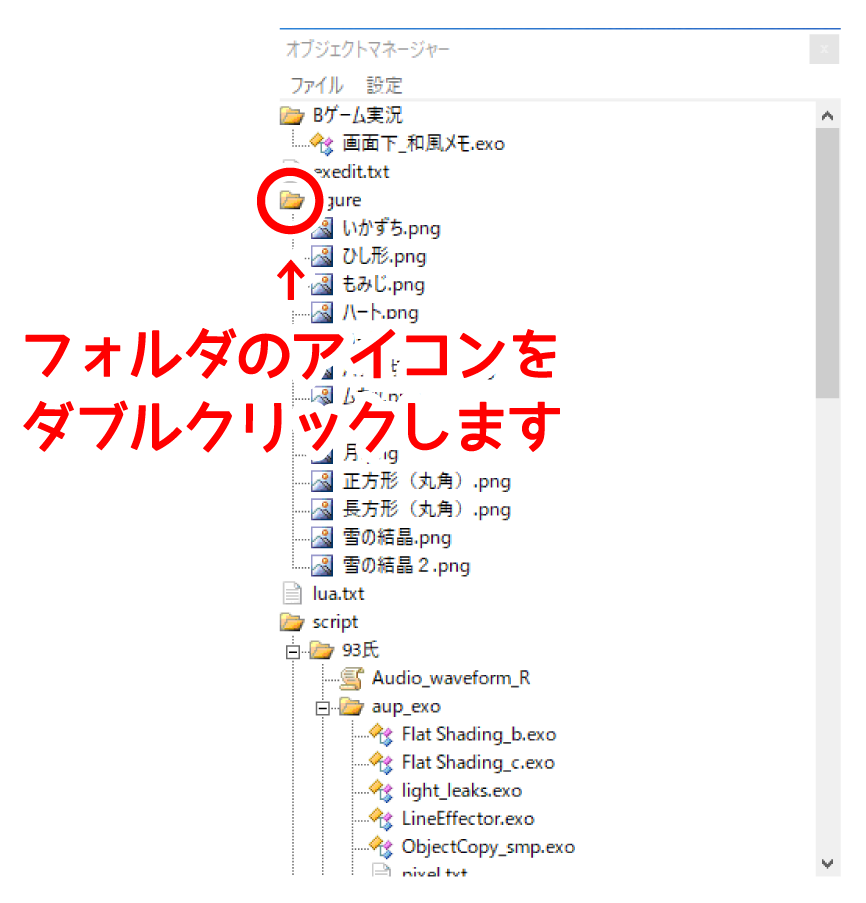
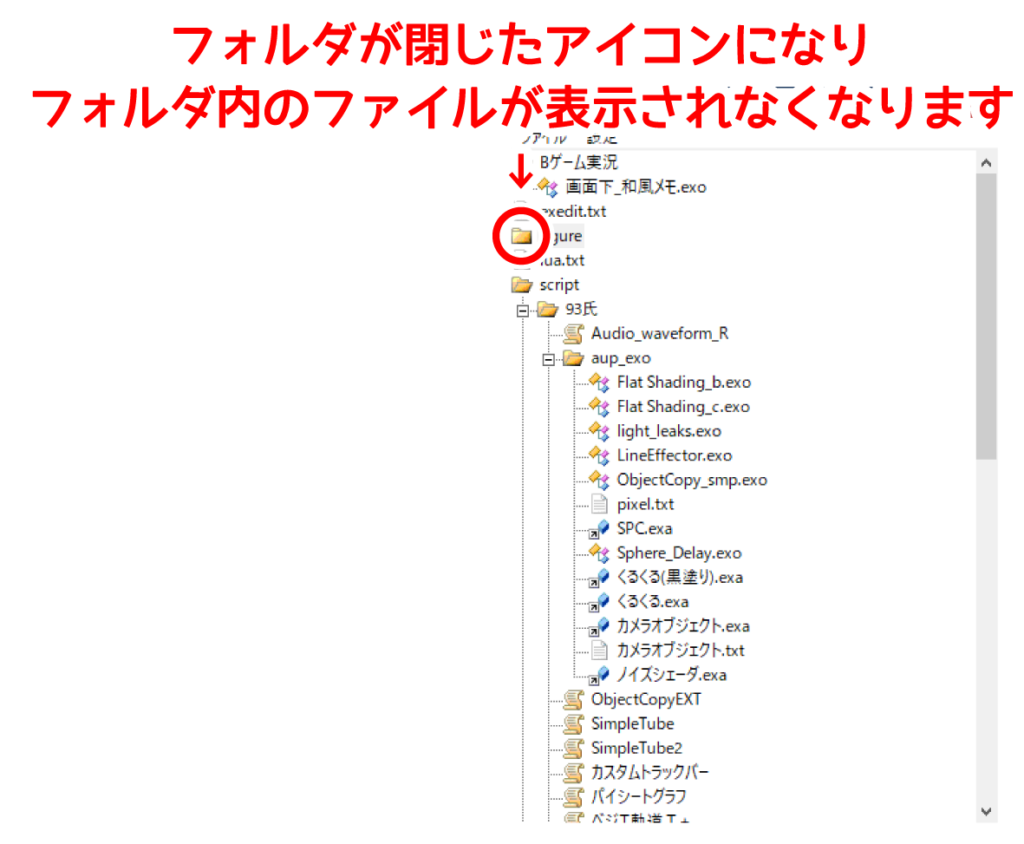
すべてのフォルダを閉じると下の画像のように、かなりスッキリした状態になります。
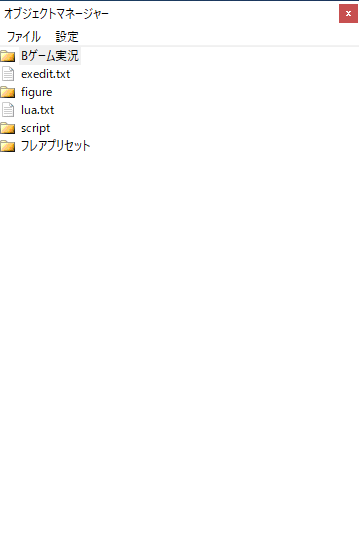
応用
エイリアスやオブジェクトファイルだけでなく、動画や音声もオブジェクトマネージャーで表示してくれます。
よく利用する効果音もpluginフォルダに入れ表示させましょう。また、よく利用するシーンチェンジやエフェクトもエイリアスやオブジェクトファイルとして作成して表示させておきましょう。
格納フォルダごとに表示されるので、分かり易い名前の格納フォルダを作成し、エイリアスやオブジェクトファイルを仕分けて表示させましょう。
例えば、効果音を入れるのであれば「効果音」という名前の格納フォルダを、シーンチェンジを入れるのであれば「シーンチェンジ」という格納フォルダを作る具合です。
当ブログ管理人も、今回の記事を書くにあたり、下の画像のように整理整頓をしてみました。
参考になれば幸いです。
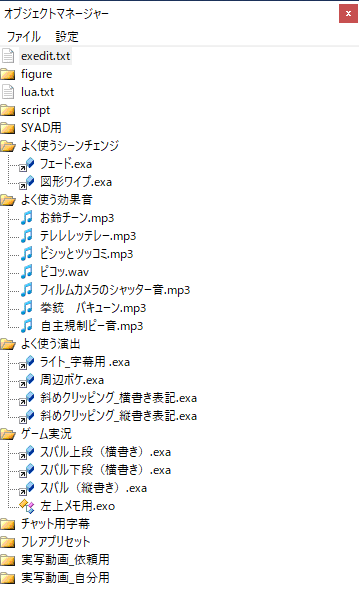
まとめ:テンプレートを分かり易く表示して手軽に活用
以上が、オブジェクトマネージャーの導入方法と使い方でした。
これまで作成したテンプレートを一目瞭然にし、更にテンプレートをドラッグ&ドロップをするだけで拡張編集に入れることが出来る優れものです。
当ブログ管理人も愛用しているプラグインです。
独自の仕分け方を行い、より効率よく編集できるようにしましょう。
エイリアスの作成方法やオブジェクトファイル(.exo)の作り方の記事も掲載しています。
よろしければ参考にしてください。
エイリアス作成方法の記事はこちらから読めます。
オブジェクトファイル(.exo)作成方法の記事はこちらから読めます。


















