【効率UP間違いなし】AviUtlのエイリアス作成方法を解説


AviUtlで実況動画や実写動画に字幕を入れています。
編集プロジェクトを変えるたびに、新たに字幕を作る、字幕にアニメーションを入れるのが手間です。
何か効率の良い方法はありますか。
今回はこのような、お悩みを解決します。
本記事の内容
- エイリアスとは
- エイリアスの作成方法
- エイリアス作成後にAviUtlで読み込む方法
この記事の筆者

この記事を書いている私は、動画編集歴10年以上です。
Adobeの動画編集ソフトを利用して制作依頼をこなし、100本以上の動画を納品しました。
また、動画編集の講師も勤めており、3年以上続けています。
あるプロジェクトファイル「.aup」に使い回したい字幕があったとします。
AviUtlの拡張編集では複数のプロジェクトファイルを同時に読み込むことはできません。
また、AviUtlを複数起動させてそれぞれにプロジェクトファイルを読み込み、使いたい字幕を読み込んだAviUtlで字幕のオブジェクトのコピーを行い、もう一つの編集プロジェクトを読み込んだAviUtlにペーストしようとしてもできません。
その時に役立つのが、「エイリアス」というものです。
このエイリアスというものを作れば、AviUtlでどのプロジェクトファイルにも利用でき、更には何度も使い回すことも可能な優れものですよ。
今回は、このエイリアスという便利なものをご紹介致します。また、作成方法もご紹介致します。
エイリアスを作成し編集効率を上げ、たくさん動画を制作しましょう。
当ブログの管理人のYouTubeチャンネルにエイリアス作成の動画を投稿しています。
こちらを視聴するとスムーズに作成できると思います。
エイリアスとは
エイリアスとは下記の意味を持っています。
エイリアスとは、ファイル等の実体を別の名前で参照するシンボル及び機能のことである。元は「偽名、別名、通称」などの意味を持つ英単語である。
エイリアスを削除しても本体には何の影響もない。また、複数作成することもでき、どこに置いてもよい。本体を呼び出す情報だけを登録するので、エイリアス自体は数Kバイト程度に過ぎない。
同様の機能を、Windowsではショートカット、UNIXではシンボリックリンクという。なお、UNIXでエイリアスと言った場合はコマンドを別名で登録する機能のことを指す。
出典:エイリアス | 用語集 | パイプドビッツ公式HP
(最終閲覧日:2021/11/15)
一言で表すならば、「ショートカット機能」ですね。
引用元に「どこに置いてもよい」と書いてありますが、AviUtlで作成したエイリアスはAviUtlのフォルダの中に入れておくと便利です。
AviUtlでエイリアスを作成する方法
作成手順
- AviUtlの拡張編集で使い回したいオブジェクトを作成
- 作成したオブジェクトのエイリアスを作成
- エイリアス名を決め、格納したいフォルダに保存(エイリアス作成時に格納フォルダも同時に作れる)
- エイリアスが保存されているか確認
エイリアスを作成したいオブジェクトの作成
始めに、AviUtlの拡張編集で使い回したいオブジェクトを作成します。
入力文字、座標、フォント等の基本設定だけでなく、追加のエフェクトやアニメーション効果もエイリアスに反映させることが出来ます。
つまり、入力したデータからエフェクトやアニメーション効果まで、全てを一つのエイリアスに詰め込むことが出来ます。
よく使う字幕をデザインすると同時に、よく利用するアニメーション効果も入れておきましょう。
今回は一例として、下記の字幕を作成しました。
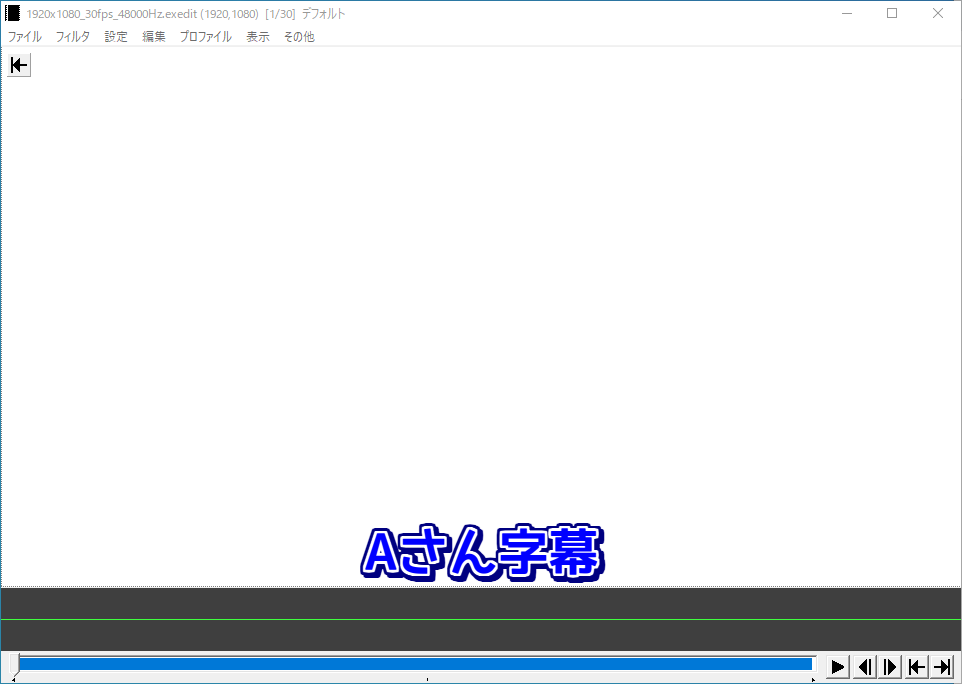
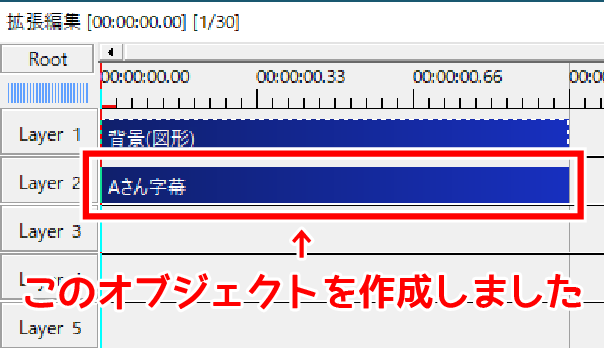
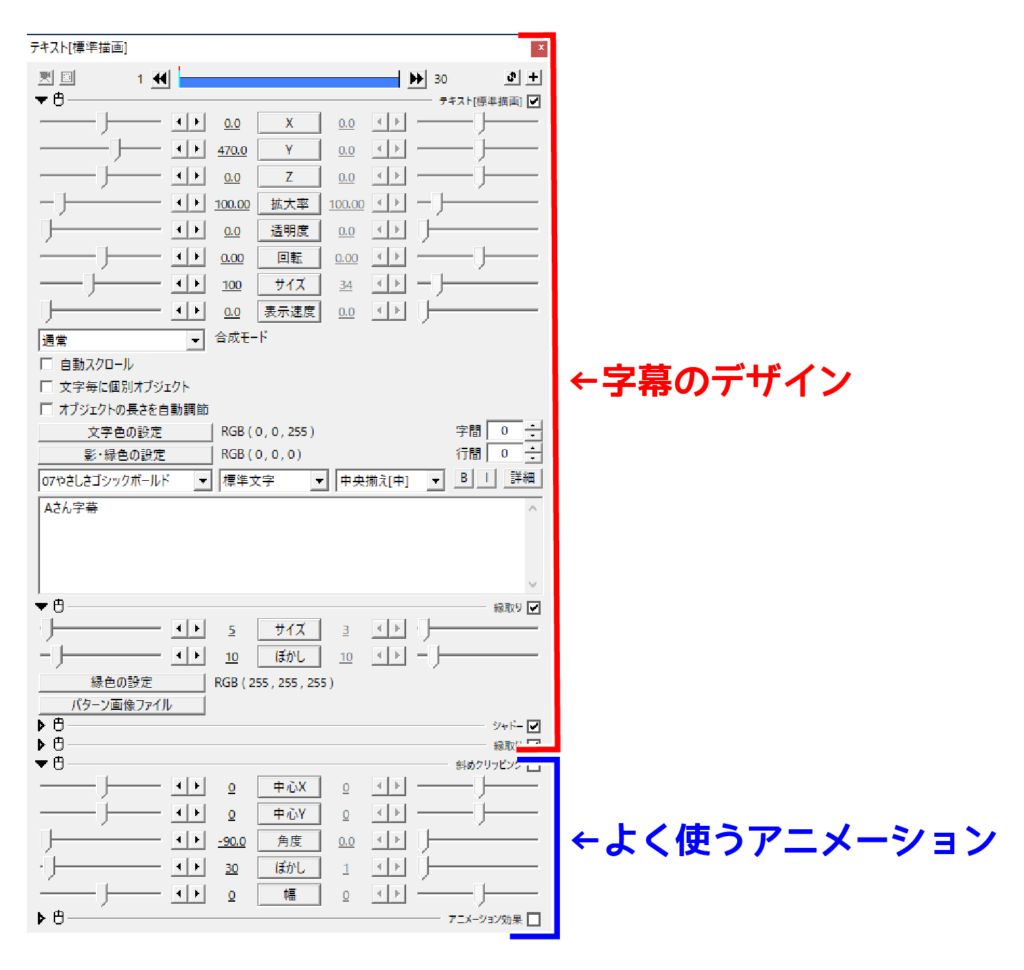
エイリアスの保存
使い回したいオブジェクトを作成したら、次はエイリアスを作成していきましょう。
エイリアスとして作成したいオブジェクトを右クリックをします。
小メニューが出てきますので、一番下の「エイリアスを作成」をクリックします。
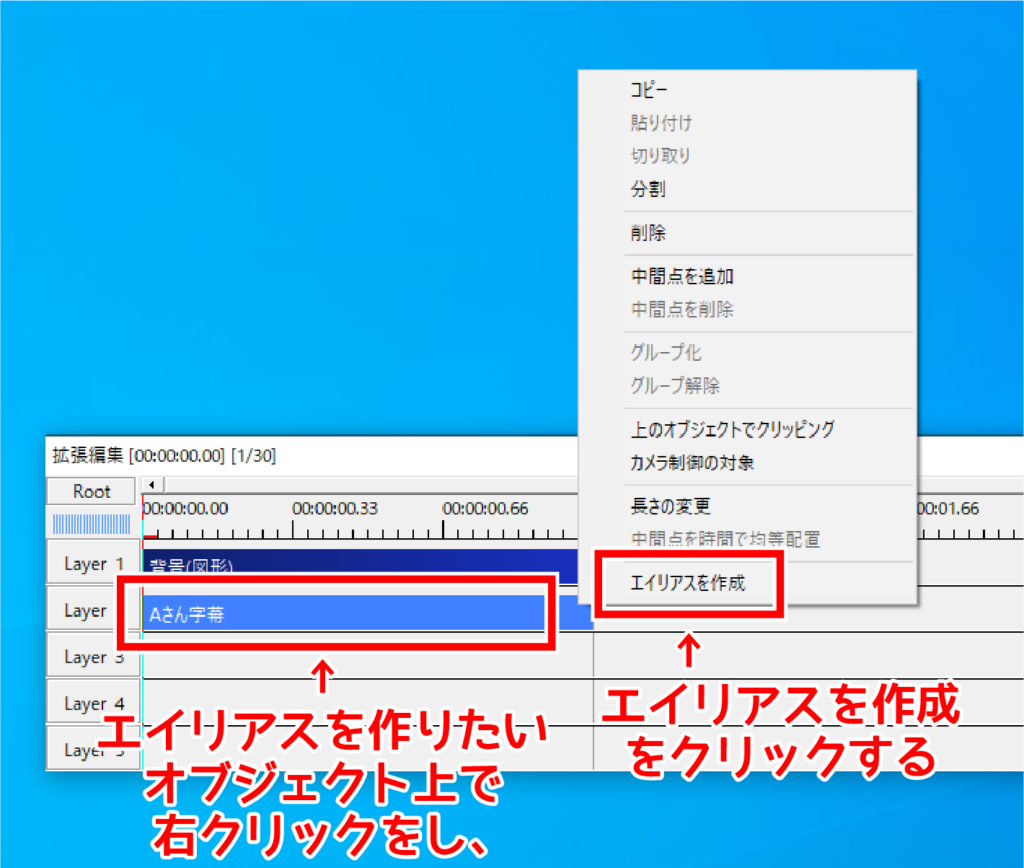
「エイリアスを作成」をクリックすると、下の画像のような、作成の設定画面が出てきます。
エイリアス名、格納フォルダに自分が何度見ても分かるような名前に設定しましょう。
今回は一例として、エイリアス名を「Aさん字幕」、格納フォルダを「Bゲームコラボ実況」にしました。
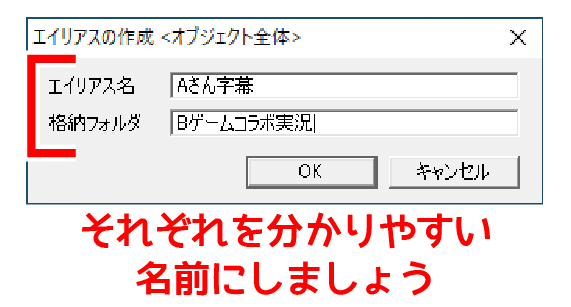
作成されたエイリアスと格納フォルダは、AviUtlの「plugins」の中に作成されます。
エイリアスが保存されているか確認する
エイリアスが作成されたか確認をしましょう。
AviUtlのフォルダの中にあるpluginsというフォルダを開きます。
pluginsフォルダを開くと、エイリアス作成時に格納フォルダの部分で入力した名前のフォルダが作成されています。
そのフォルダの中に、エイリアス名で入力した名前のファイル「.exa」という拡張子のファイルが作成されています。
今回の記事では、格納フォルダの名前を「Bゲームコラボ実況」にしたので、pluginsフォルダの中にこの名前のフォルダが作成されました。
エイリアス名は、「Aさん字幕」という名前にしたので、この名前のエイリアスがあります。
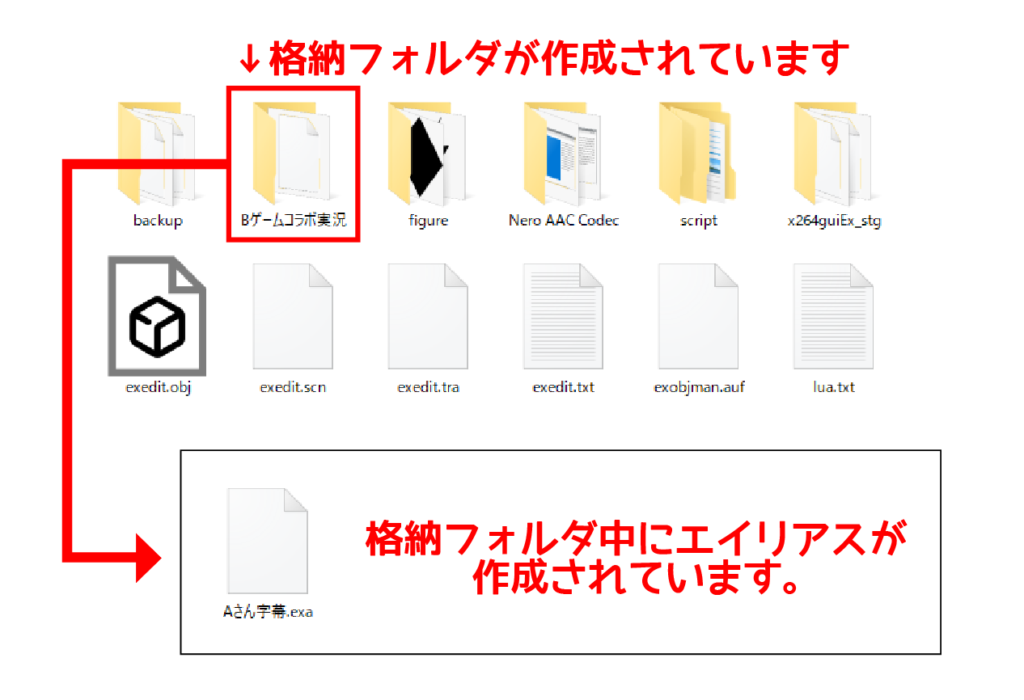
格納フォルダの中身を確認し、エイリアスのファイルがあれば作成に成功しています。
作成したエイリアスをAviUtlに読み込む
作成が完了しました。早速使用してみましょう。
エイリアスの入れ方は3パターンあります。
- 拡張編集上で追加する
- 格納フォルダ内からドラッグ&ドロップ
- オブジェクトマネージャーを使用してドラッグ&ドロップ
拡張編集上で追加する
拡張編集上で右クリックをします。
メディアオブジェクトにカーソルを合わせると、格納フォルダの名前が出てきます。
その中にエイリアス名で設定した名前のものがありますので、それをクリックします。
拡張編集上に、作成したオブジェクトが出てきたら追加完了です。
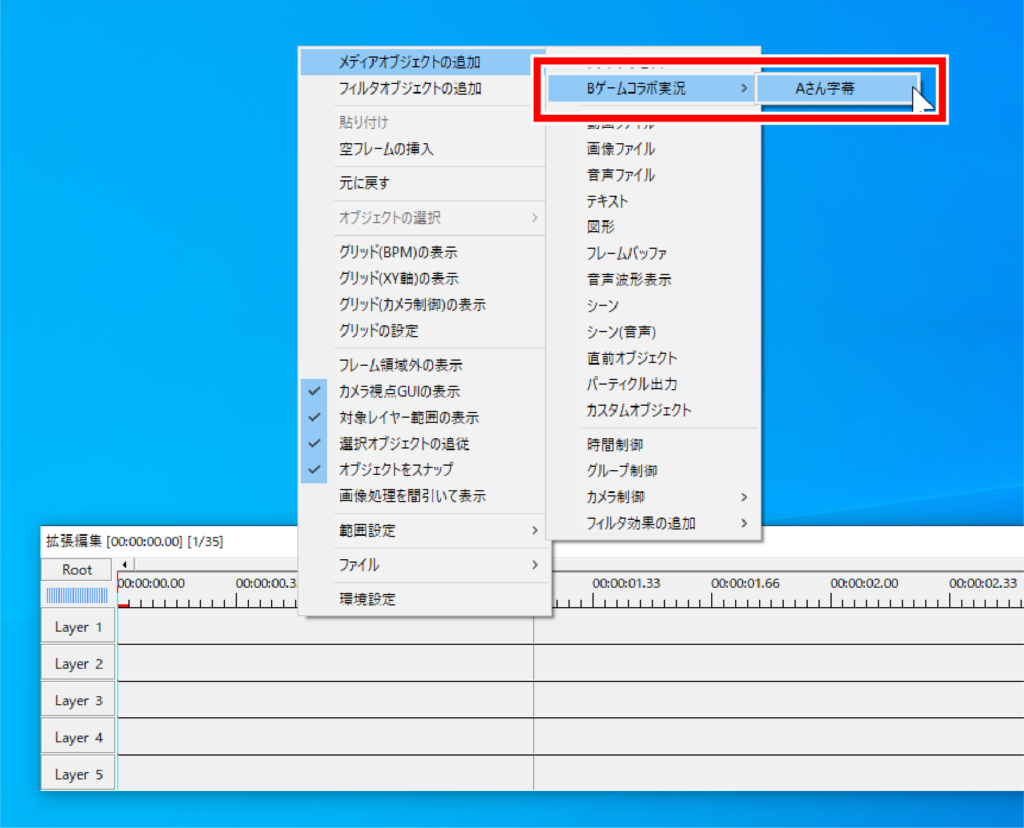
格納フォルダ内からドラッグ&ドロップ
格納フォルダでドラッグ&ドロップするだけでメディアオブジェクトとして読み込むことが可能です。
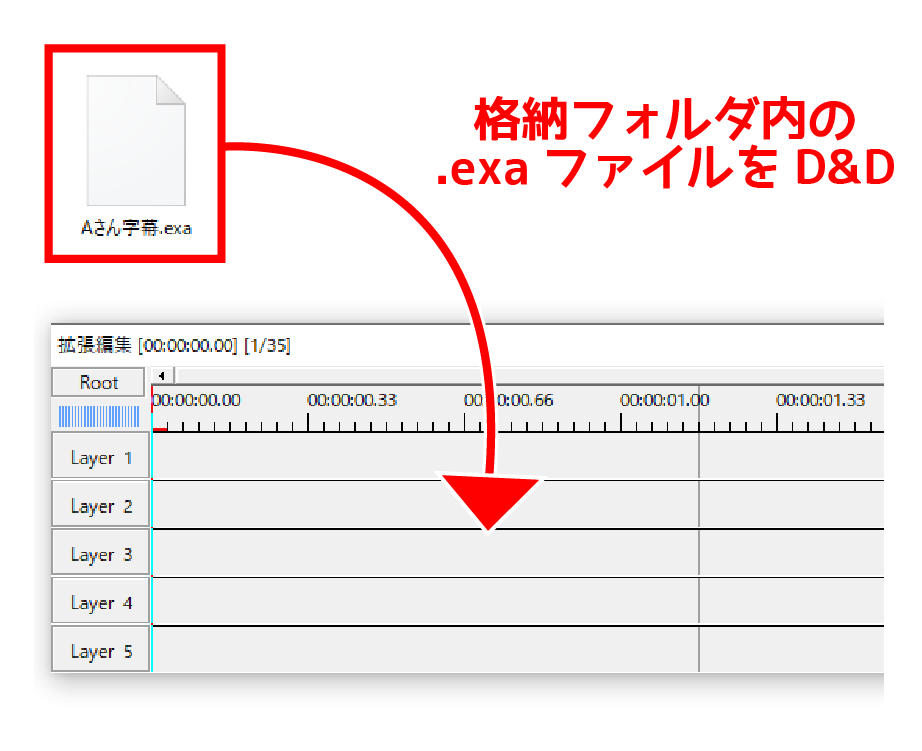
オブジェクトマネージャーを利用してドラッグ&ドロップで追加
当ブログの管理人の一番おすすめの方法です。
オブジェクトマネージャーはこちらからダウンロードしてください。
詳細な使い方は、最後の「まとめ」にリンクを記載しています。
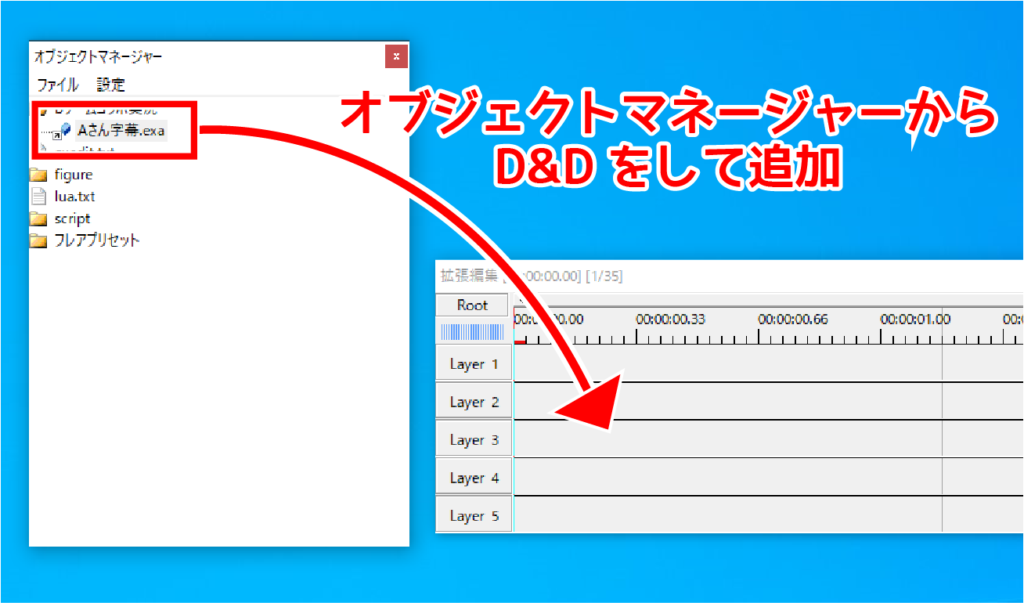
まとめ
以上が、エイリアスの作成から、エイリアスを利用して拡張編集に追加する内容でした。
ゲーム実況や実写動画の編集の時に、担当カラーごとに字幕を先にエイリアスとして作成しておくと効率の良い編集ができると思います。
当ブログの管理人もこのエイリアスを作成し始めてから、編集の効率を上げることが出来ました。
そのくらい効果のあるものだと考えています。
AviUtlで編集効率を上げるその他の方法
複数のオブジェクトをテンプレ化する、オブジェクトファイル(.exo)の作り方を紹介している記事です。こちらから読めます。
オブジェクトマネージャーを導入すると、更に編集効率を上げることが出来ます。
こちらから読めます。


















