AviUtlでMP4でエンコードする「x264guiEx」の導入解説


AviUtlで動画のエンコードをしようとしています。
AVI形式でエンコードすると動画のファイルサイズが大きくなってしまいます。
ファイルサイズを小さくしてエンコードする方法はありませんか?
今回はこのお悩みを解決します。
本記事の内容
- AviUtlでMP4でエンコードを行う「x264guiEx」の導入方法を解説
- 高音質でエンコードできる「Nero AAC Codes」をx264guiExに導入解説
- x264guiExの設定方法の解説
- 実際にエンコードする方法を解説
この記事の筆者

この記事を書いている私は、動画編集歴10年以上です。
Adobeの動画編集ソフトを利用して制作依頼をこなし、100本以上の動画を納品しました。
また、動画編集の講師も勤めており、3年以上続けています。
今回ご紹介するAviUtlのプラグインは、MP4形式でエンコードを行う「x264guiEx」というプラグインです。
MP4形式でエンコードすることによって、高画質かつ高圧縮でエンコードが可能です。

私はこのプラグインでエンコードを行っています。知り合いの動画師の方にも話を聞いてみて、このプラグインでエンコードしているというお話を聞いています。
私は高校生の時に導入しましたが、必要なexeファイルをダウンロードから設定まで、全て手動で行う必要がありました。
しかし、現在は自動で導入を行えるexeファイルが準備されています。すごく便利で感動しました。
MP4形式でエンコードできる環境を作り、高画質かつファイルサイズが小さい動画を作れるようにしましょう。
なぜエンコードが必要なのか
そもそもですが、なぜエンコードという工程が必要なのでしょうか。
エンコードとは下記の意味を指します。
情報をある一定の規則に基づいてデータに変換すること。
コンピュータの分野では、データの形式変換や圧縮、暗号化などをさすことが多い。アナログ音声データのデジタル化や、動画の圧縮率を変えることなどが具体例で、用いられる装置やソフトウェアはエンコーダーとよばれる。
出典:エンコードとは – コトバンク
(最終閲覧日:2021/11/17)
動画編集で言うと、ゲームの映像やゲームの音声、自分の声の他に、字幕や効果音、図形やエフェクトなどを入れて、一つのデータにまとめ上げるというイメージです。編集ファイルのままでは動画として投稿できないため、エンコードして一つにまとめ上げる必要があります。
また、録画データの容量を小さくするため圧縮も行います。インターネット上でアップロードするためにはデータの容量を小さくする必要があります。そのため、エンコードという工程が必要です。
エンコードによって動画を圧縮するため、元の録画データより画質は多少荒くなってしまいます。その点はご容赦ください。
「x264guiEx」 をAviUtlへ導入
エンコードの意味を覚えたところで、さっそく導入をしましょう!
「x264guiEx」をダウンロード
rigaya氏のブログにアクセスします。こちらからアクセスできます。下記画像のページに飛びます。
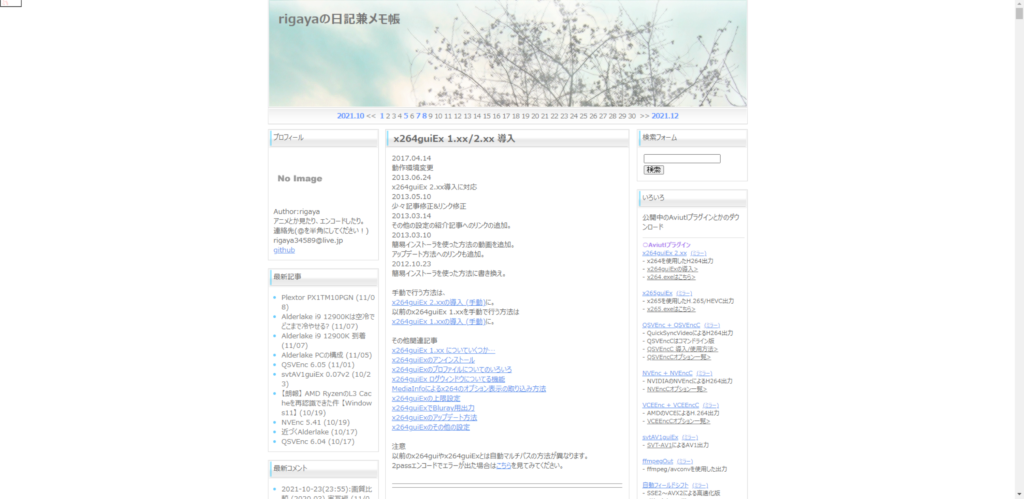
画面右側の「いろいろ」の欄を見ます。その中に、「〇AviUtlプラグイン」の「x264guiEx 2 .xx」をクリックします。
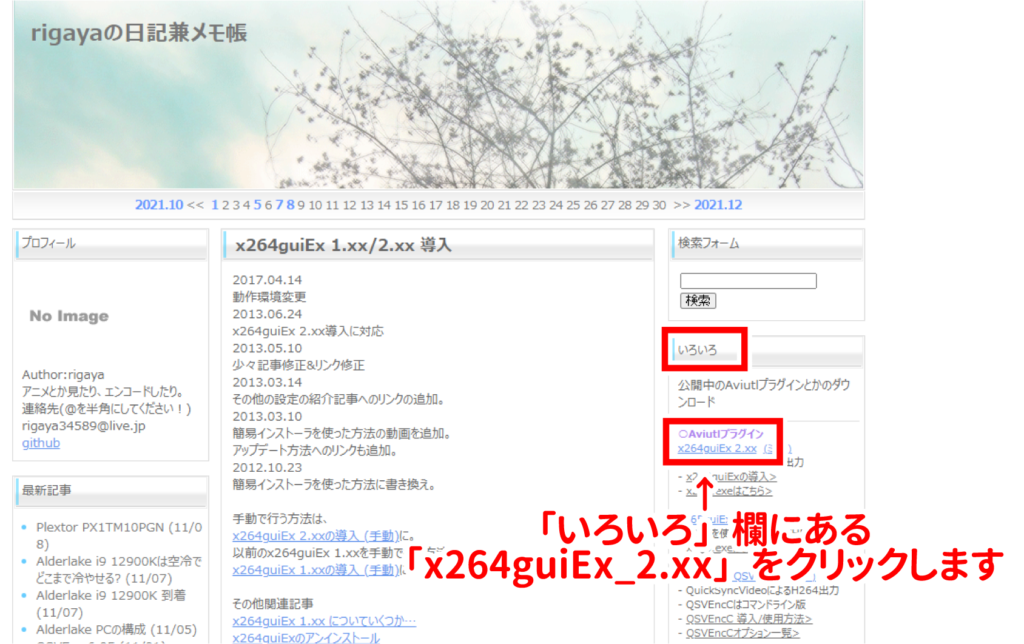
クリックするとGoogle Driveにアクセスされます。その中の「x264guiEx_2.68.zip」を右クリックしてダウンロードを選択します。そうするとダウンロードが開始されます。ダウンロードが完了したら解凍しましょう。
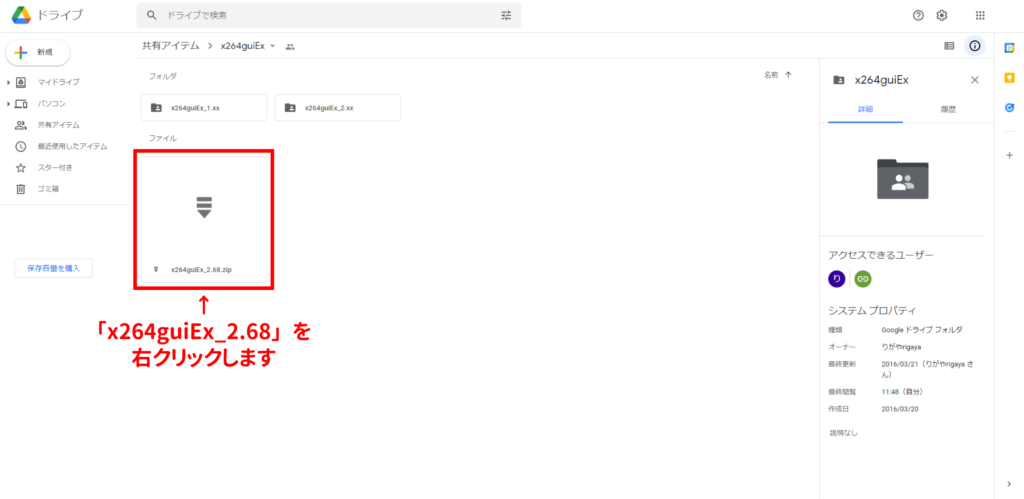
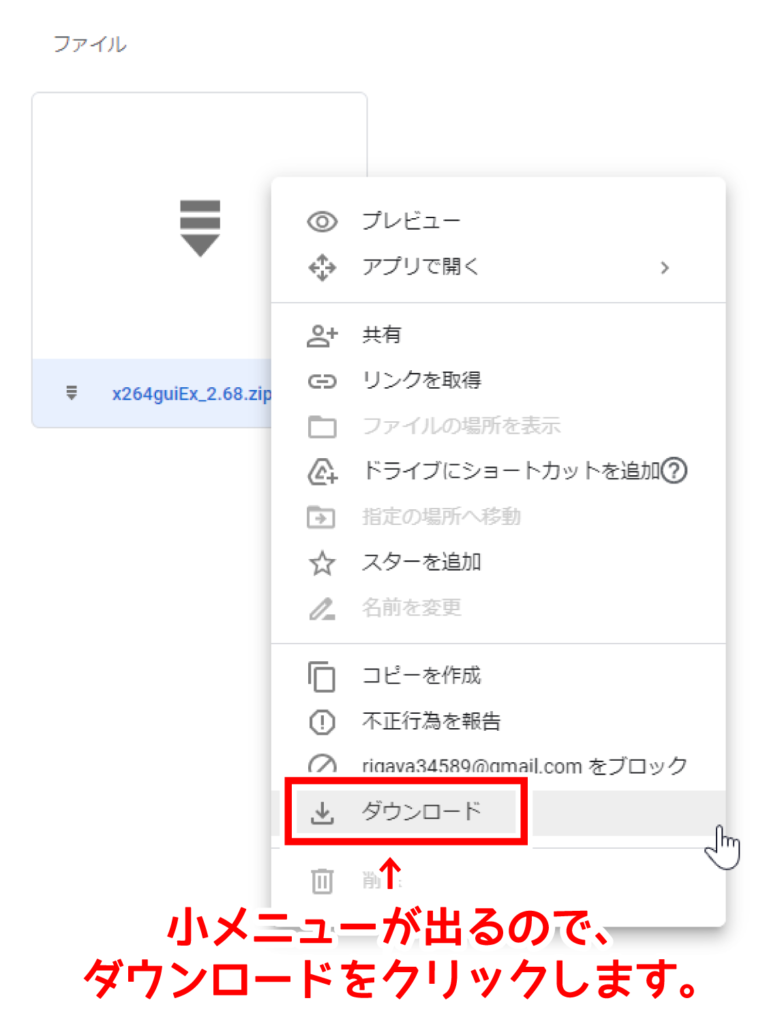
これでダウンロードが完了です。解凍もしておきましょう。
AviUtlにx264guiExに導入する
ダウンロードが完了したので、さっそく導入していきましょう。
「x264guiEx_2.68.zip」を解凍すると、下記フォルダとファイルが出てきます。
- auo(フォルダ)
- mp4box用(フォルダ)
- setup(フォルダ)
- auo_setup.exe
- license.txt
- x264guiEx_readme.txt
- x264guiEx_src.url

auo_setup.exeをクリックします。セットアップ画面が出てきます。「…」をクリックします。
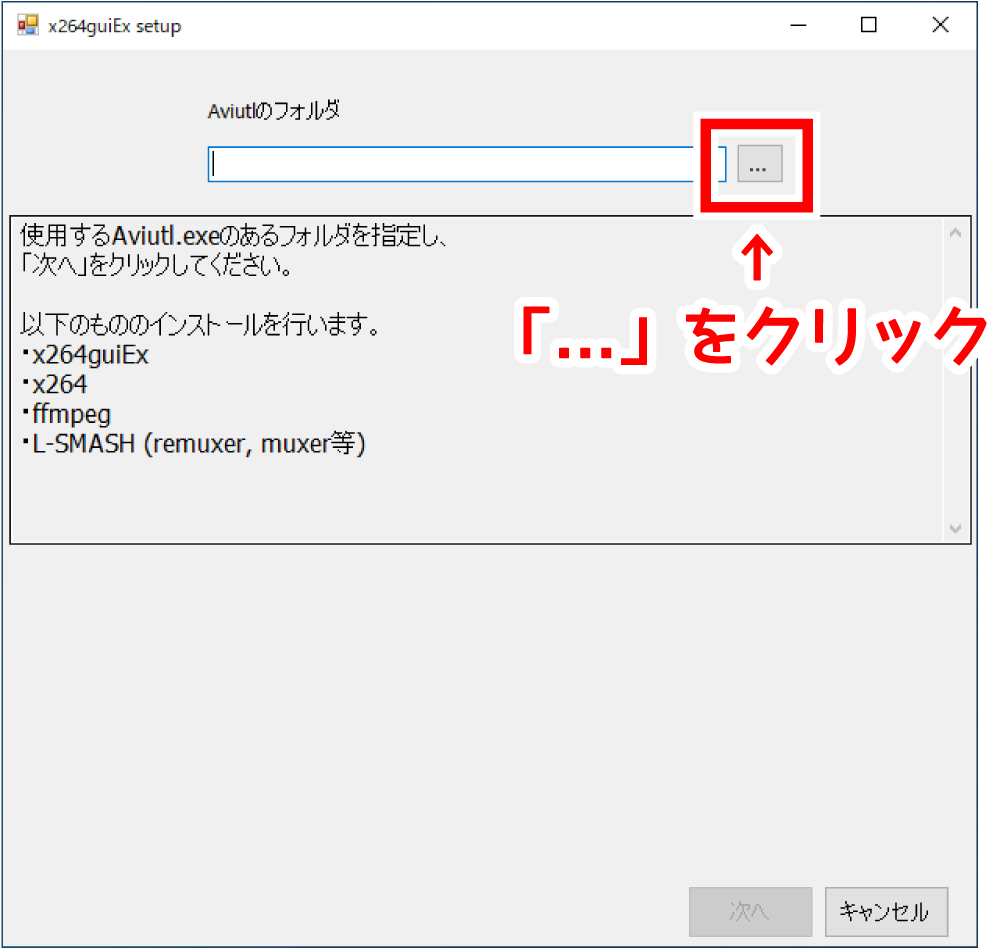
セットアップで聞かれている「AviUtlのフォルダ」とは、aviutl.exeが入っているフォルダです。自身がaviutl.exeを入れたフォルダを選択しましょう。フォルダを選択する際、aviutl.exeは表示されないので注意してください。間違えてpluginsのフォルダを選択しないように気を付けてください。
この記事の場合は、「AviUtl」という名前のフォルダにavitul.exeを入れたので、これを選択します。
選択したらOKを押しましょう。
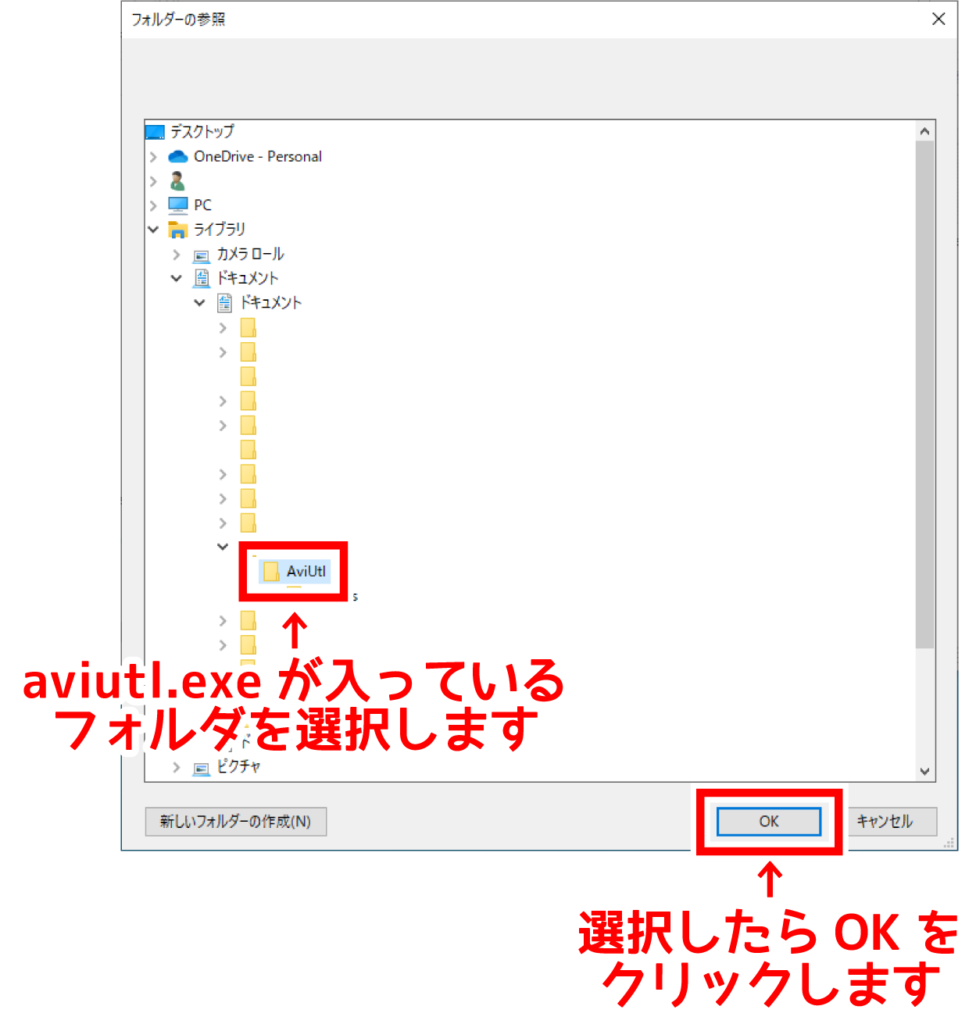
選択したら先ほど空欄だった箇所にフォルダ名が入ります。「次へ」をクリックしましょう。
※ブログ説明用というフォルダは事前に作成したものです
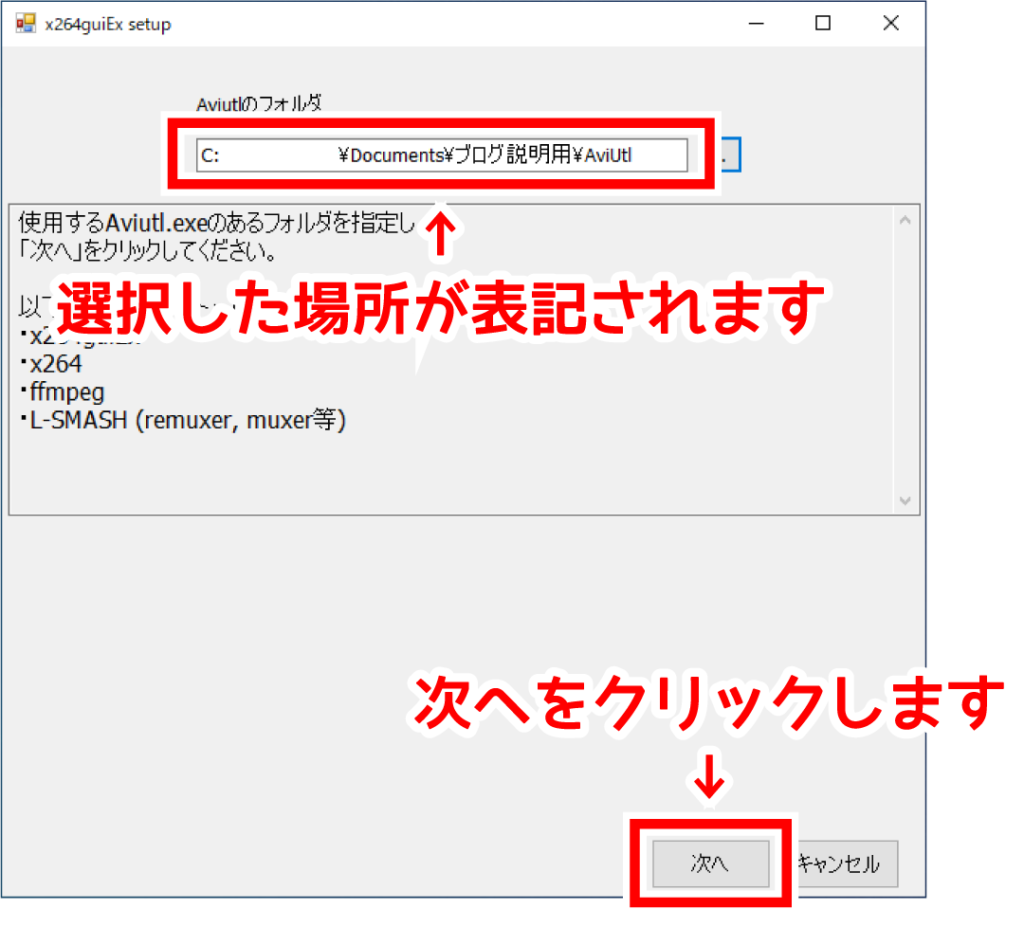
導入が開始されます。「x264guiEx.auoのインストールが完了しました。」という表示が出たら終了をクリックします。
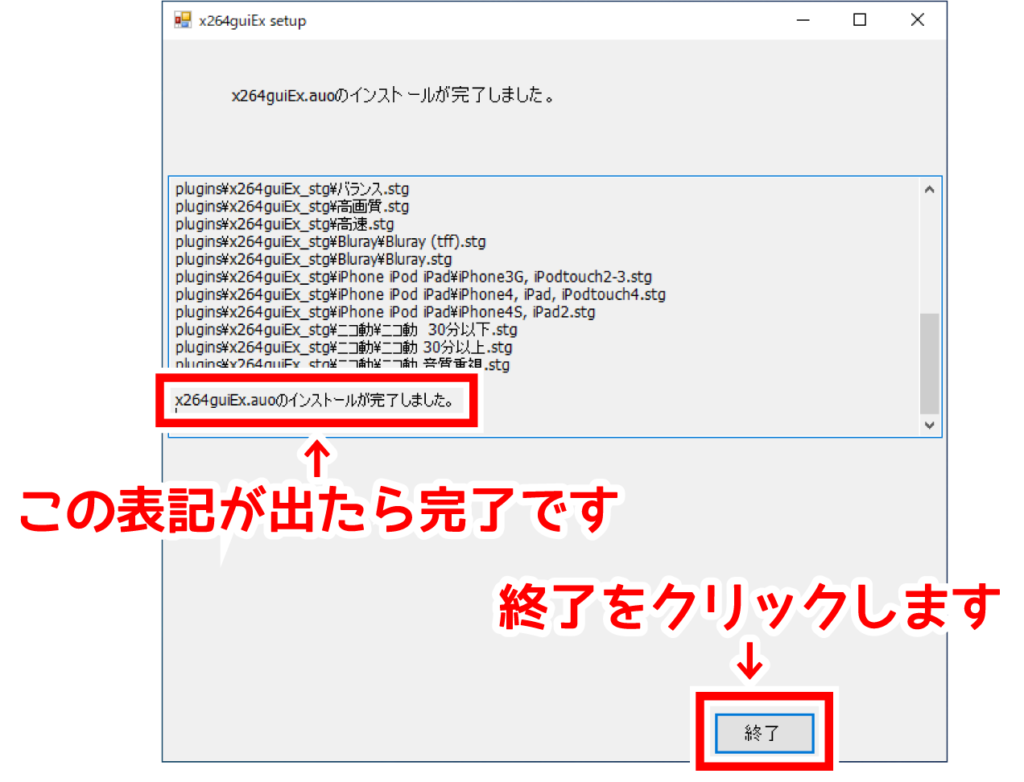
どのようなファイルがAviUtlに導入されたか確認しましょう。
aviutl.exeが入っているフォルダには、「exe_files」というファイルが追加されました。中身は.mp4に出力するためのexeファイルです。消去しないようにしてください。
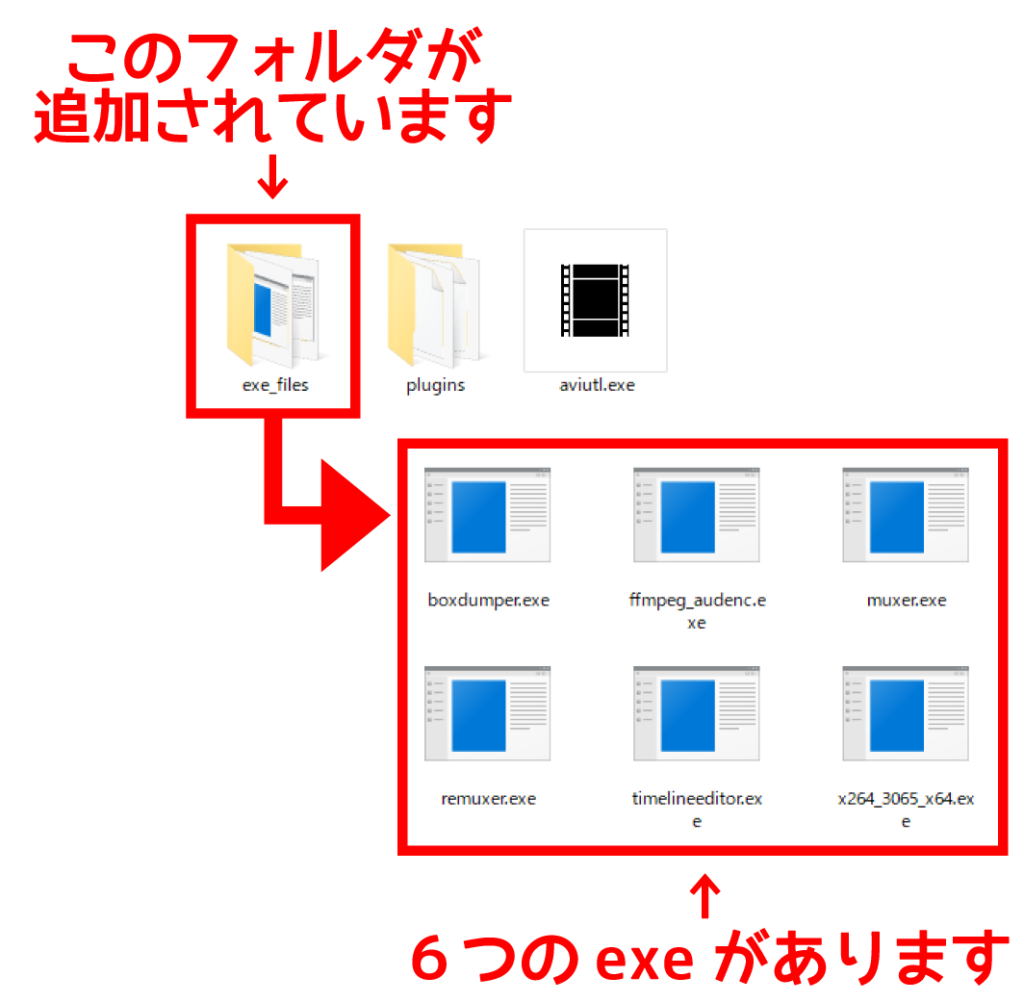
pluginsフォルダには、「x264guiEx_stg」という名前のフォルダと、「x264guiEx.auo」「x264guiEx.conf」「x264guiEx.ini」という3つのファイルが追加されました。
「x264guiEx_stg」にはエンコード設定のテンプレートが入っています。これらのフォルダとファイルも消去しないようにしましょう。
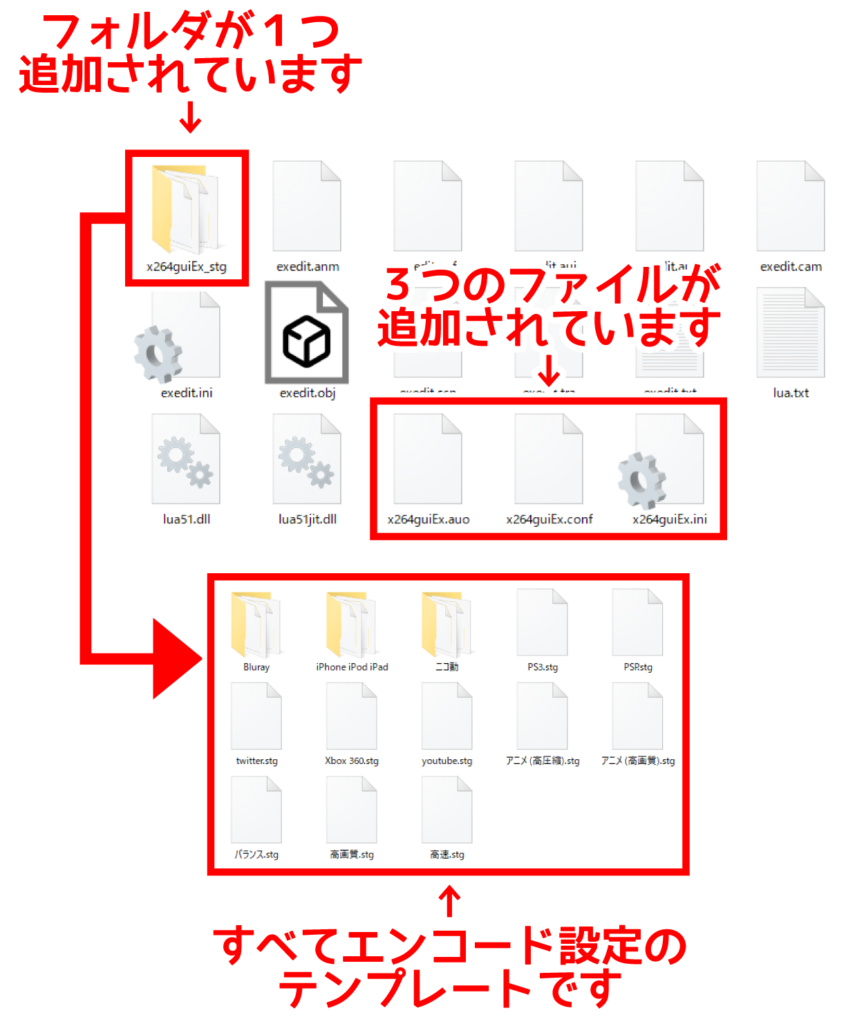
もしaviutl.exe以外の場所でインストールをしてしまった場合は、 「exe_files」 「x264guiEx_stg」 の2つのフォルダと 「x264guiEx.auo」「x264guiEx.conf」「x264guiEx.ini」 の3つのファイルを消去します。その後、もう一度auo_setup.exeでインストールをしてください。
これで、x264guiExの導入が完了です。
高音質でエンコードする「Nero AAC Codec」を導入
次は、高音質でエンコード可能なプラグイン「Nero AAC Codec」を導入しましょう。
個人且つ非商用目的である場合、無料で利用できます。
フリーソフトのソフタロウ様のサイトからダウンロードできます。こちらからページに飛ぶことが出来ます。
緑色のダウンロードボタンをクリックします。次のページに飛びますので、「NeroAACCodec-1.5.4.zip」をクリックしてダウンロードを開始します。
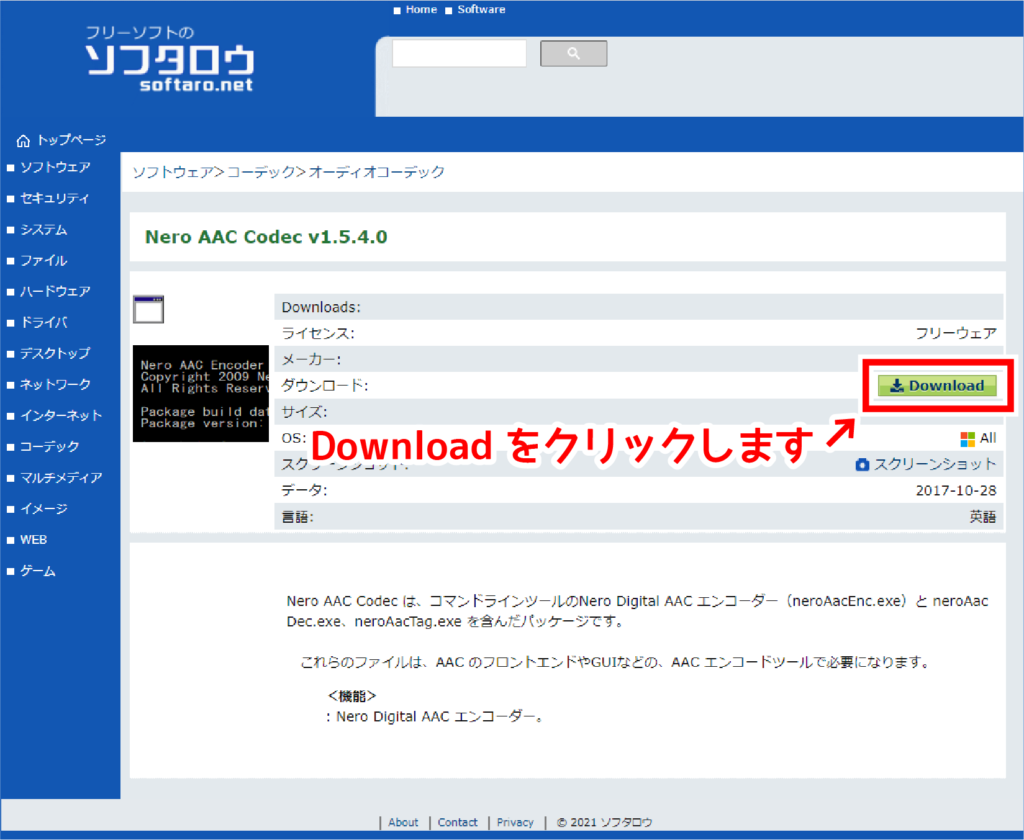
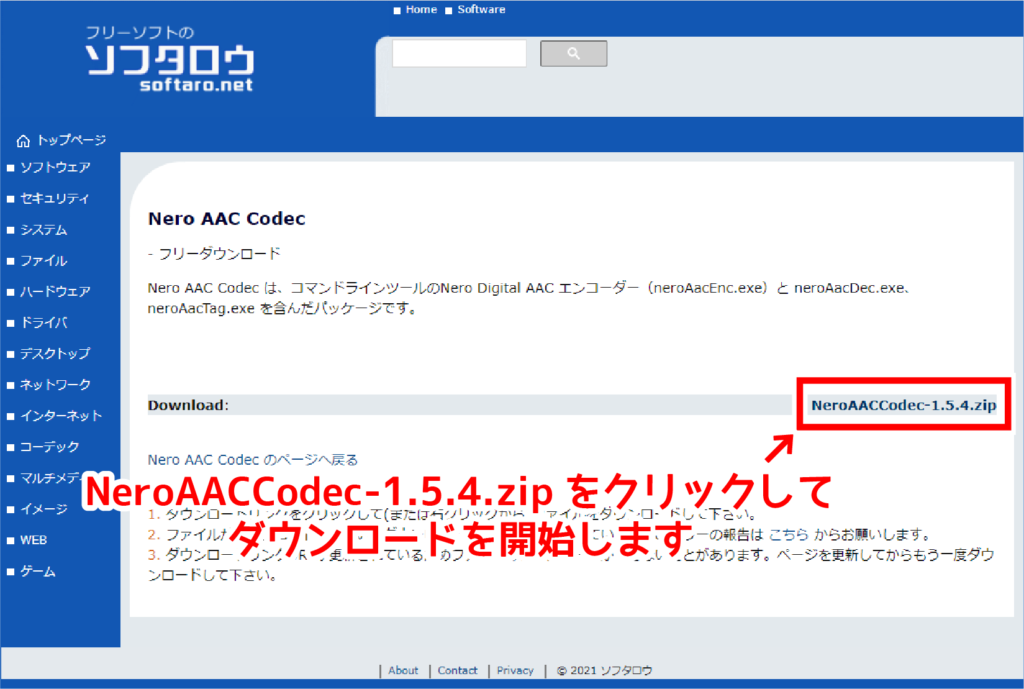
ダウンロードが完了したら解凍しましょう。解凍して中身を見ると、下記画像のフォルダとファイルがあります。
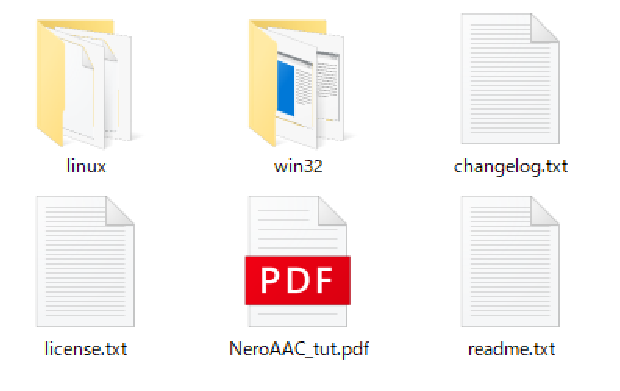
windowsの場合は、「win32」のフォルダ内にある「neroAacDec.exe」、「neroAacEnc.exe」、「neroAacTag.exe」を x264guiEx 導入時に作成された「exe_files」に移動させましょう。
本来は場所はどこでもよいですが、AviUtlで利用するプラグインはAviUtlフォルダ内で完結させると分かり易いです。

これでダウンロード、導入完了です。
x264guiExの設定
導入が完了したので早速設定していきましょう。
x264guiExの設定画面の開き方
AviUtlを起動します。ツールバーの設定をクリックします。小メニューが出ますので、圧縮の設定を選びます。プラグイン出力の設定をクリックします。
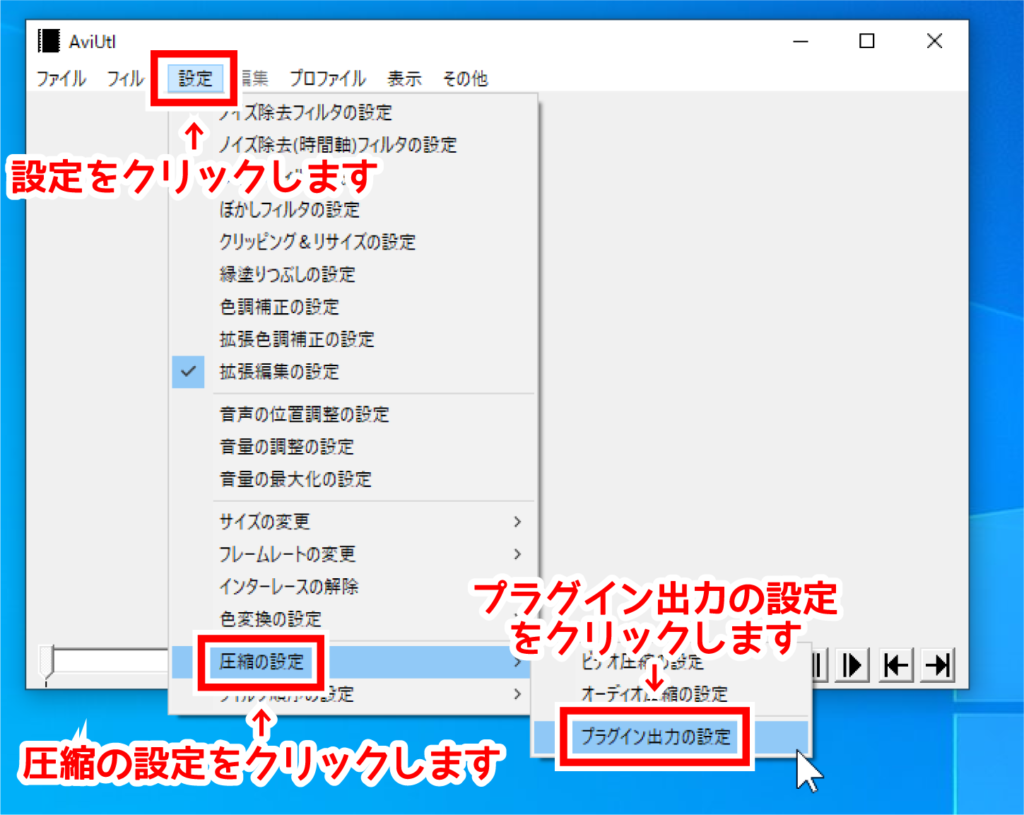
「プラグイン出力の設定」というウィンドウが出てきます。出力プラグインの欄をプルダウンして「拡張 x264 出力(GUI) Ex」を選択します。
選択したら、「設定」をクリックします。
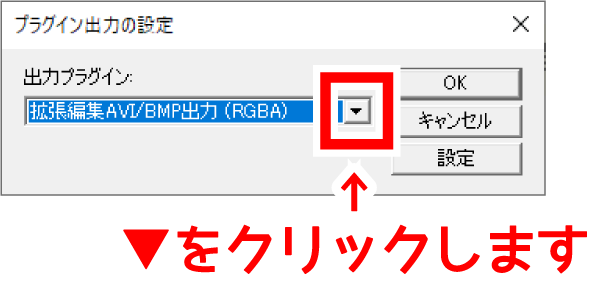
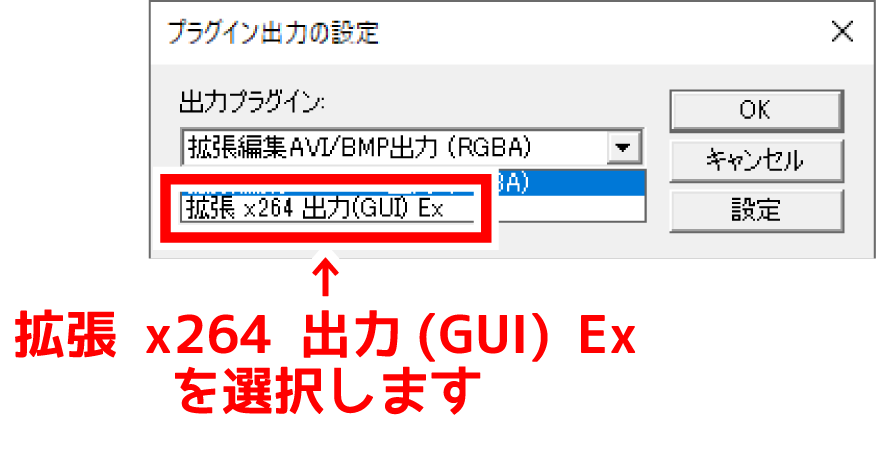
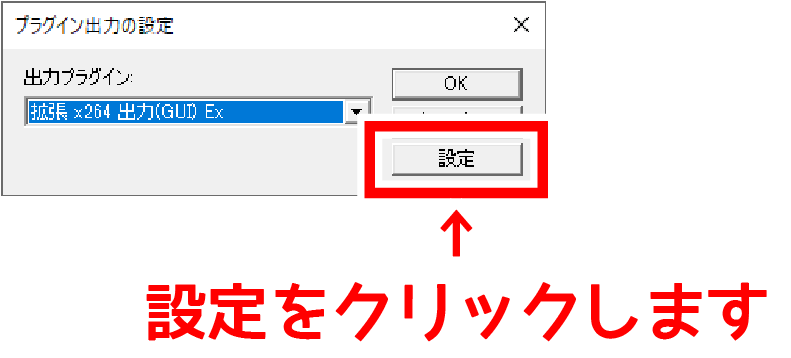
下の画像のような設定画面が出てきますので、設定を進めていきます。
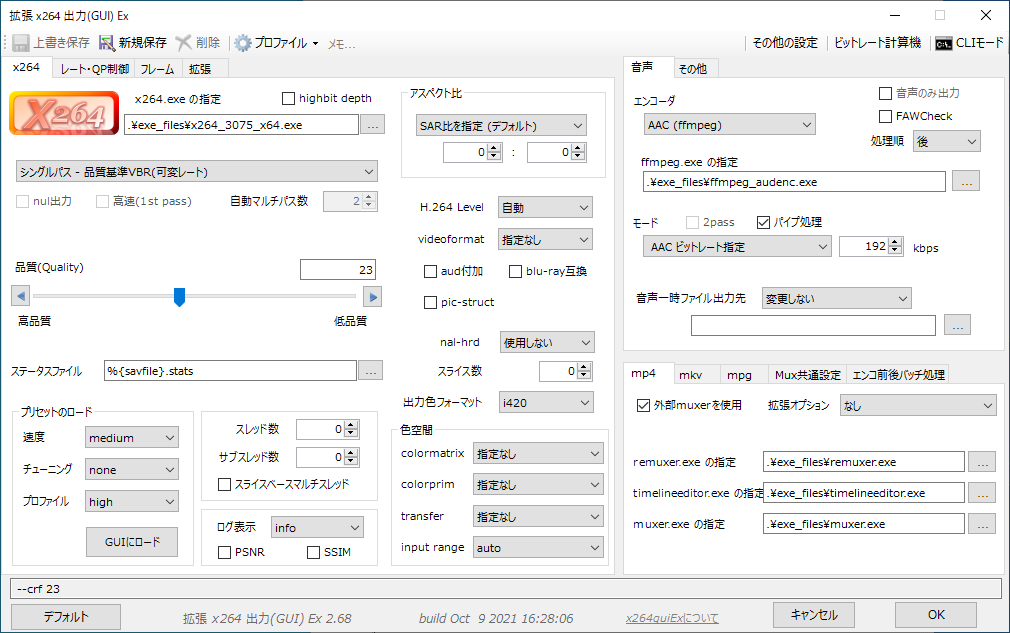
Nero AAC Codecの紐付け
AviUtlに導入したNero AAC Codecをx264guiExに紐付けしましょう。
設定画面の右上にある音声タブのエンコーダを見ます。初期設定では「AAC(ffmpeg)」になっています。
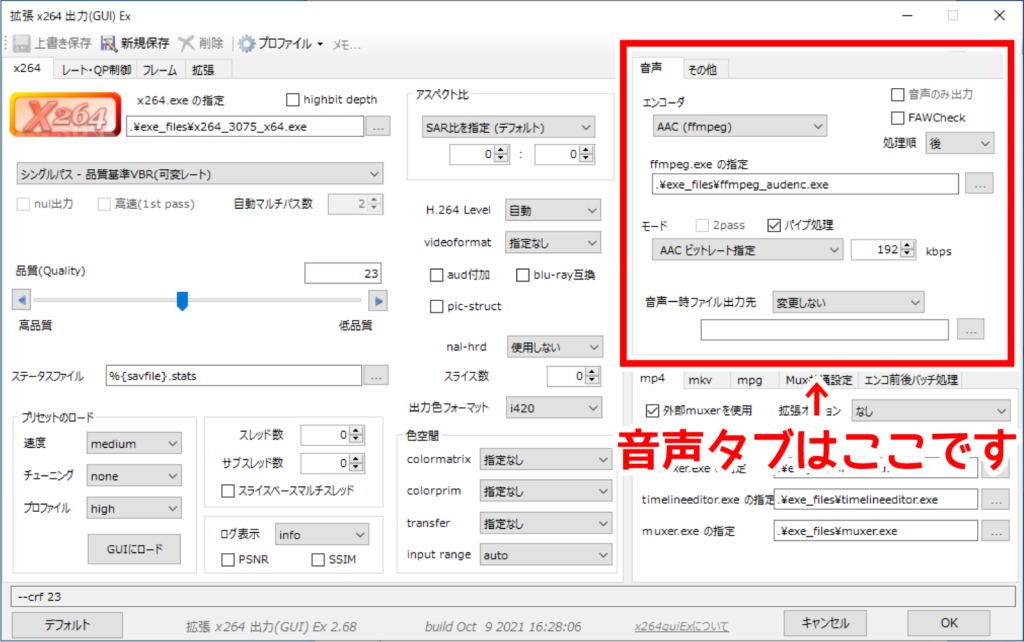
▼をクリックしプルダウンします。一覧が出ますので、「NeroAacEnc」を選択します。
「NeroAacEnc.exeの指定」の欄が空白になります。「…」をクリックして場所を指定しましょう。
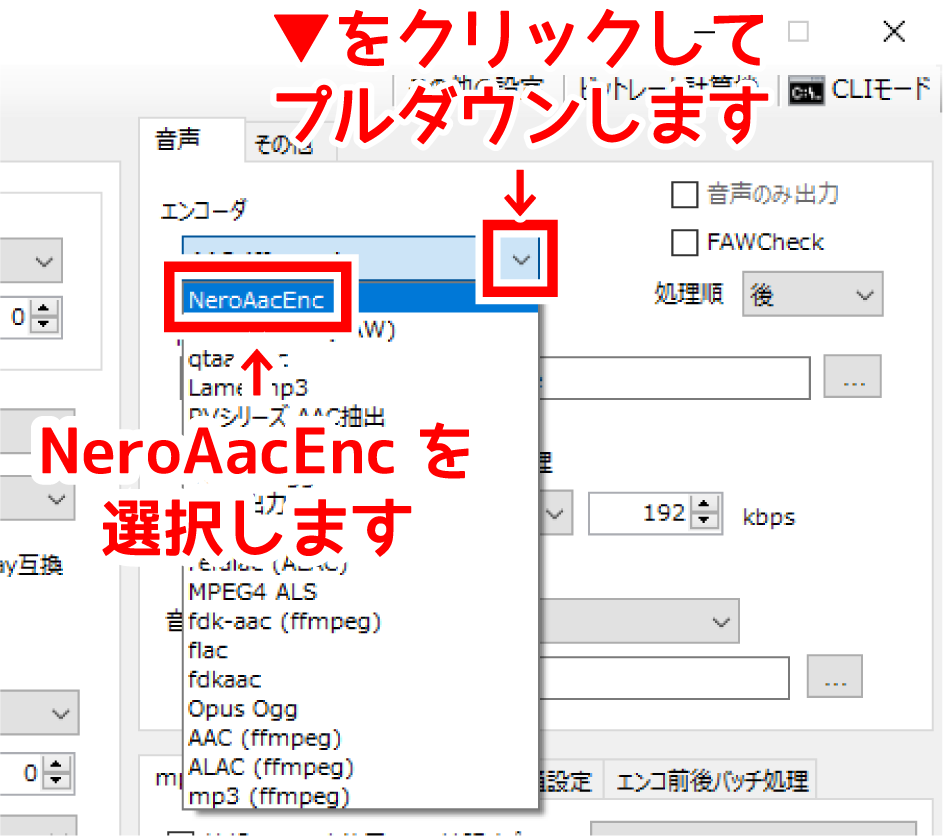
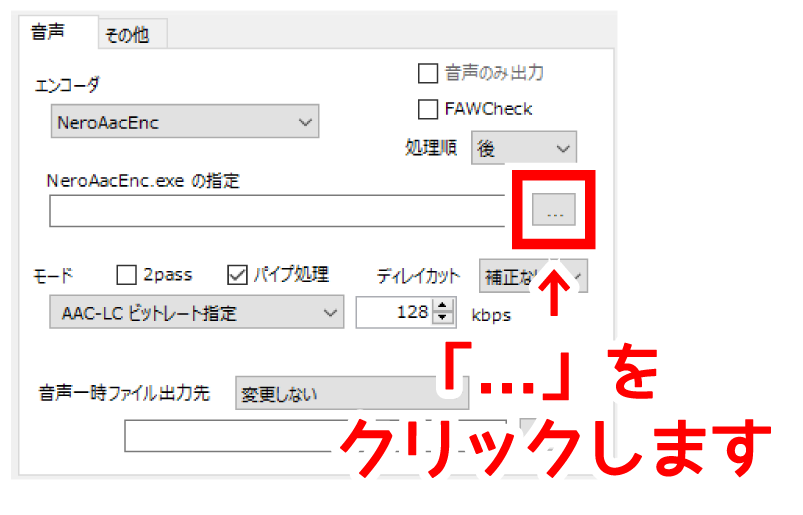
NeroAacEnc.exeの場所が聞かれます。自身が導入したフォルダに移動して選択しましょう。
今回は、exe_filesに導入したので、そのフォルダに移動して選択します。
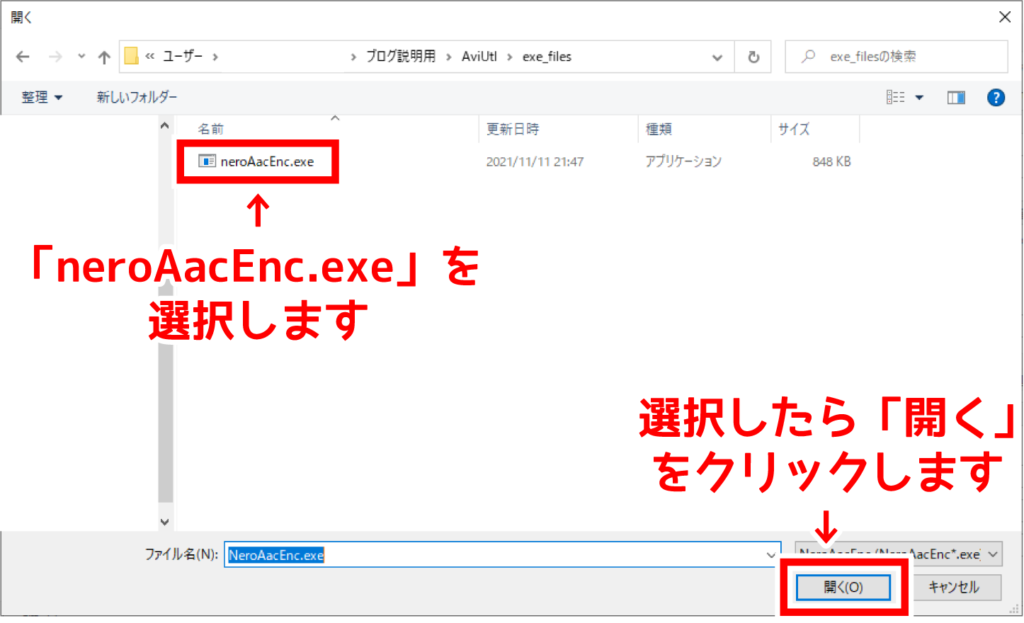
選択して空欄が埋まったら紐付け完了です。
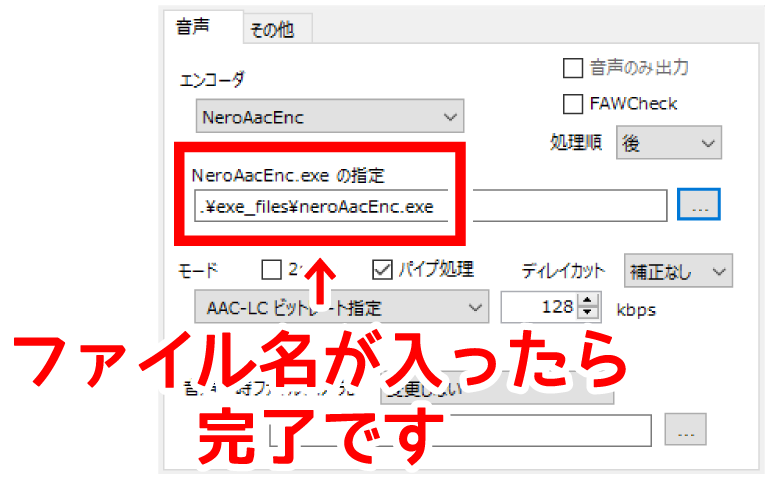
x264guiEx本体の設定
本体の設定をしましょう。タブごとに写真を載せます。参考にしてみてください。
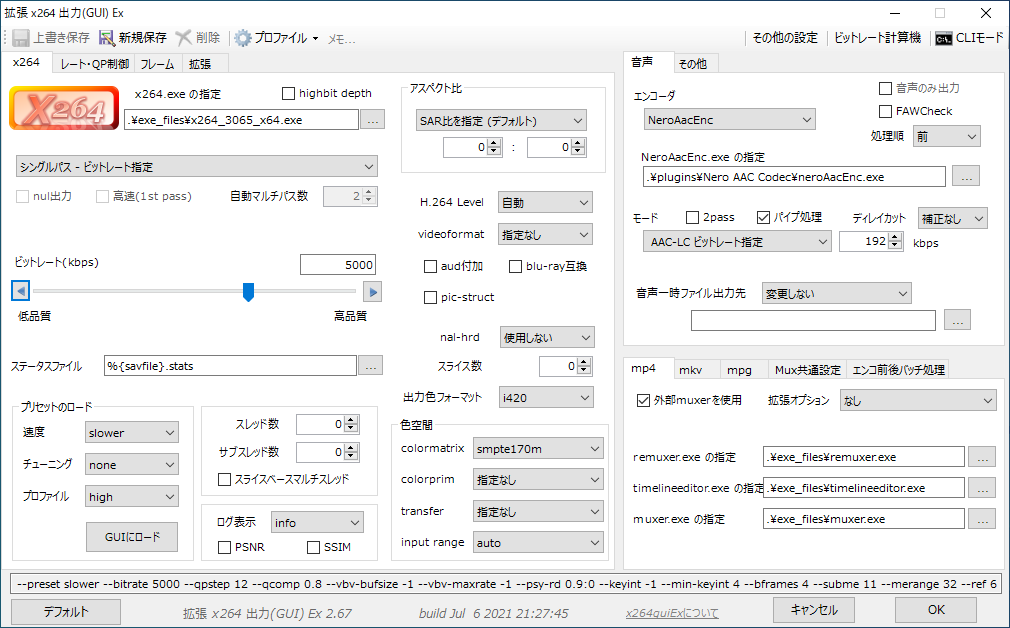
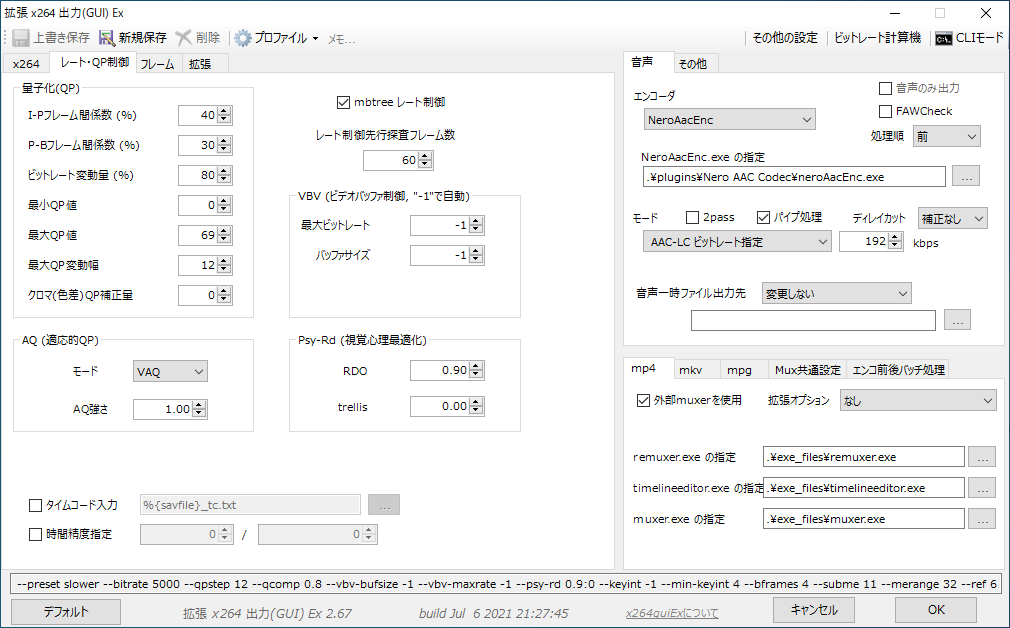
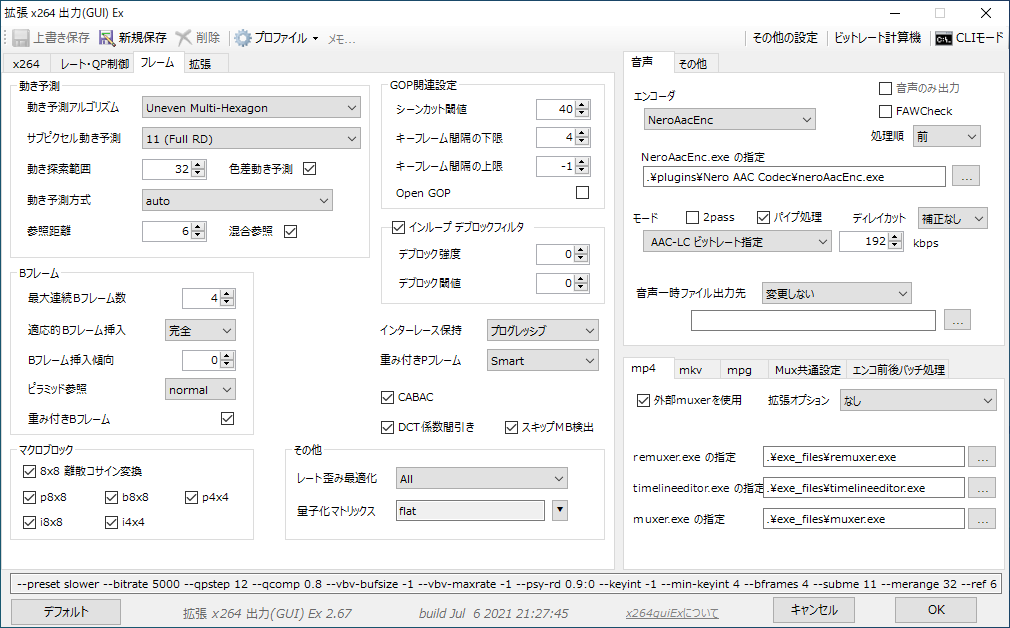
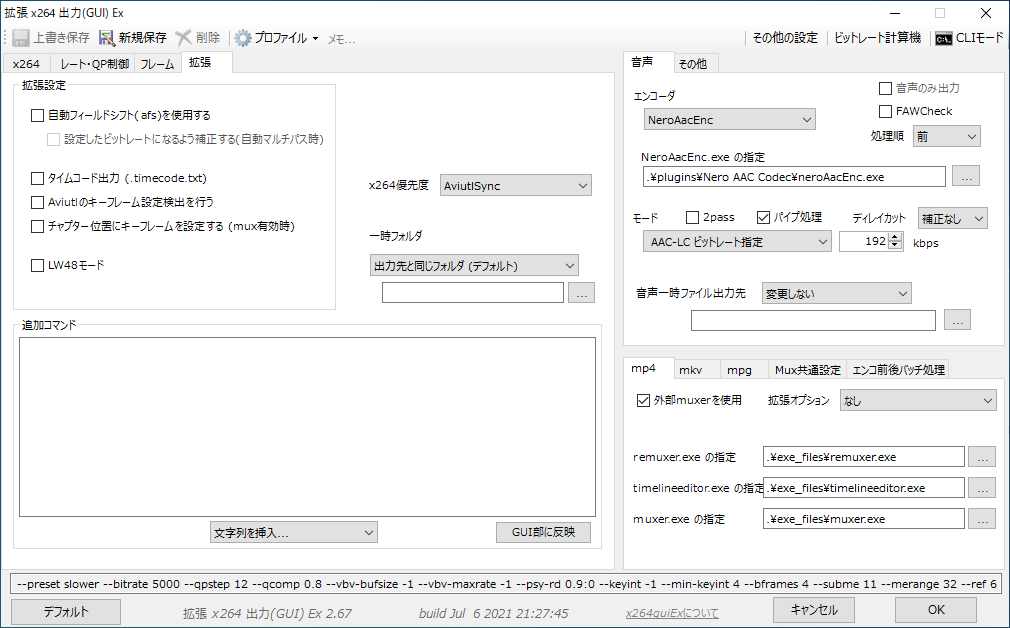
エンコードの手順
設定が終わったので実際にエンコードしてみましょう。
編集プロジェクトを作り、ツールバーの「ファイル」をクリックします。
「プラグイン出力」を選択し、「拡張x264出力(GUI)Ex」をクリックします。
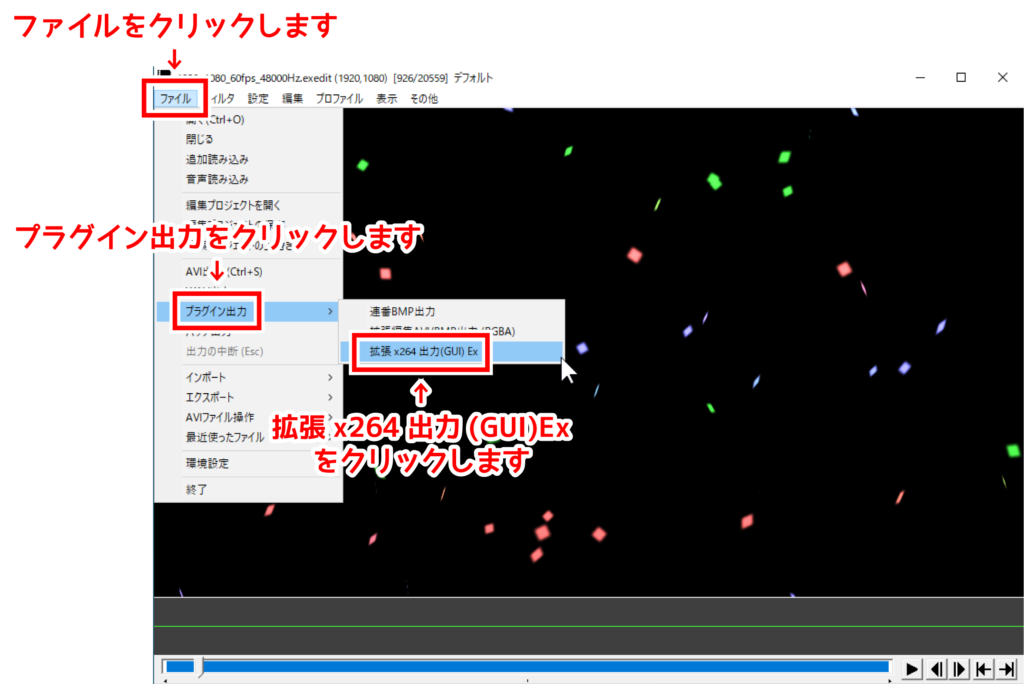
保存場所を聞かれますので任意の場所に保存しましょう。ファイル名も任意です。保存場所、ファイル名を決定したら「保存」をクリックします。
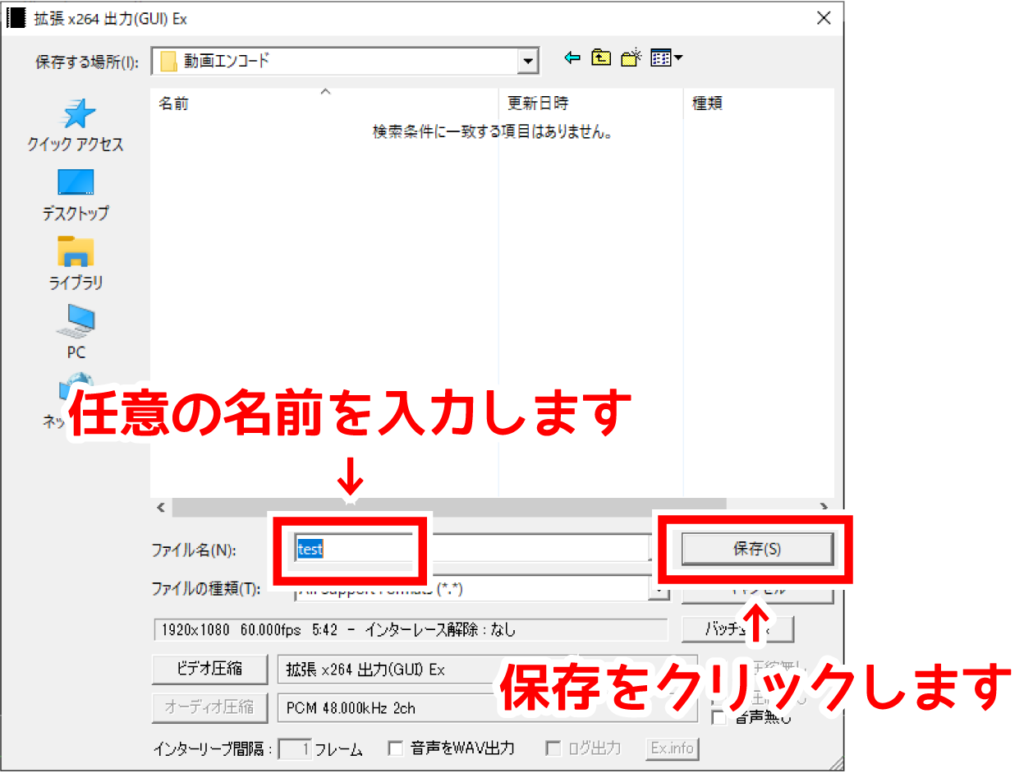
下の画像が表示され、動画のエンコードが始まります。
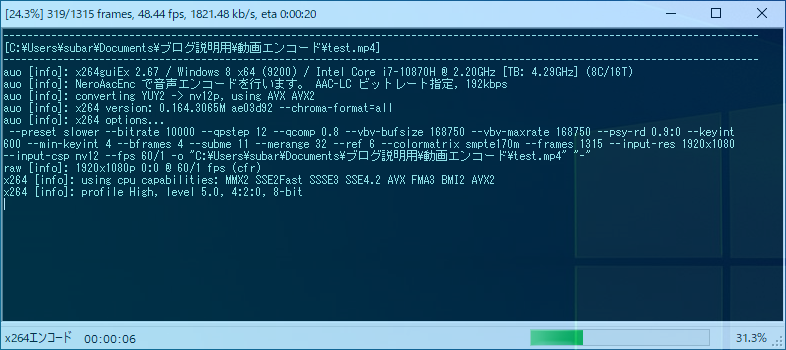
「総エンコード時間」が表示されたらエンコード完了です。
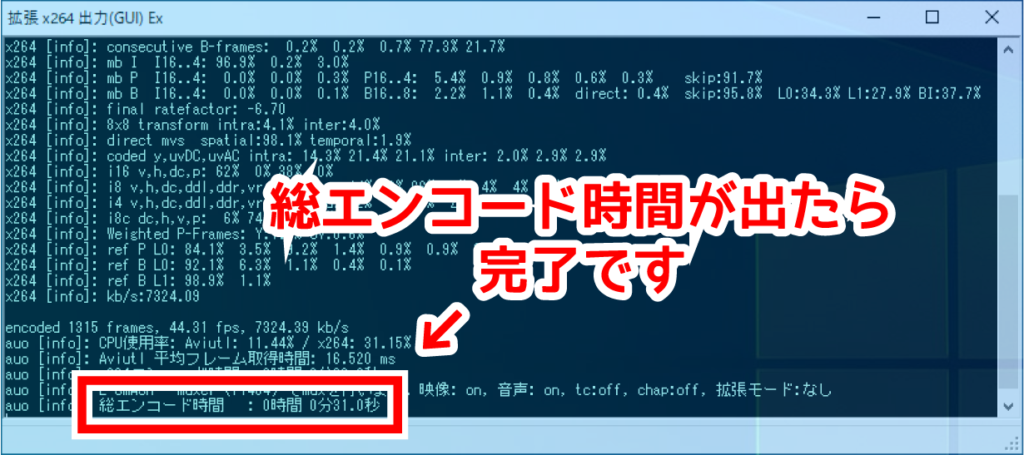
まとめ:ファイルサイズを節約しつつ高画質な動画を作ろう
以上が、AviUtlでMP4形式で出力する手順でした。導入お疲れ様でした!
工程が多く導入が大変だったかと思います。しかし、一度導入してしまえば何度も利用できるため損はありません。
冒頭でも記載した通り、MP4形式でエンコードを行うと高圧縮且つ高画質で動画を保存することが可能です。
MVでエンコードのみ行ってほしいという依頼にも対応が可能です。
高画質で高圧縮な動画を仕上げ、視聴者を楽しませてください。


















