【2022年版】AviUtlの本体と拡張編集のダウンロード方法を解説


動画編集を始めようと思い、AviUtlを使ってみようとしています。
aviutl.exeをダウンロードするだけでは編集はできないのでしょうか?
また、何をどのように導入すればいいか分かりません。
今回はこのお悩みを解決します。
本記事の内容
- Aviutl本体の導入手順を分かりやすく解説
- AviUtl導入時に必ず作成が必要なフォルダを解説
- AviUtlの必須アイテム「拡張編集」の導入方法を解説
この記事の筆者

この記事を書いている私は、動画編集歴10年以上です。
Adobeの動画編集ソフトを利用して制作依頼をこなし、100本以上の動画を納品しました。
また、動画編集の講師も勤めており、3年以上続けています。
動画編集をするときは、動画編集ソフトが必須アイテムです。
その中でフリーかつ高品質で編集できる編集ソフトが「AviUtl」です。当ブログ管理人は7年利用しています。
そのAviUtlですが、導入する際に少し手順を踏まなければいけません。
aviutl.exeのみでも簡単な編集はできます。また、エンコードして投稿までは可能です。しかし、字幕やBGM、効果音を入れたい場合は、機能を追加する必要があります。それが、プラグインです。
プラグインとは、アプリケーションの機能を拡張するソフトウェアです。
食事で例えるなら、食パンを焼いてマーガリンを塗って更に美味しくしようというイメージです。
AviUtlに機能を追加して、どんどん使いやすくしていこうという気持ちで、AviUtlを組み立てていきましょう。
私自身は、高校2年生の時にAviUtlを導入をしようとして非常に苦労しました。何をどのように導入すればいいのかも分からず、解説動画を何十回も見返してやっと導入できた覚えがあります。
拡張編集の他に、MP4形式でエンコードするプラグイン、.aviや.wav以外の拡張子を読み込むプラグイン、サムネイル作成に必要なPNG画像で書き出すプラグインも必要です。
これは別記事で解説いたします。
AviUtlを導入し、編集できる環境を作り上げましょう。
AviUtl本体と拡張編集をダウンロード
初めに、AviUtl本体と拡張編集をダウンロードしましょう。一番最新のソフトをダウンロードしましょう。
KENくん氏のAviutlのお部屋様から「aviutl110.zip」と拡張編集プラグイン「exedit93rc1.zip」をダウンロードします。
「aviutl110.zip」 にAviUtlの本体が入っています。 「exedit93rc1.zip」 に拡張編集のプラグインが入っています。
「aviutl110.zip」 はAviutlの欄で、 「exedit93rc1.zip」 はテスト版という欄からダウンロードできます。
リンクをクリックすると下記画像のサイトに行きます。
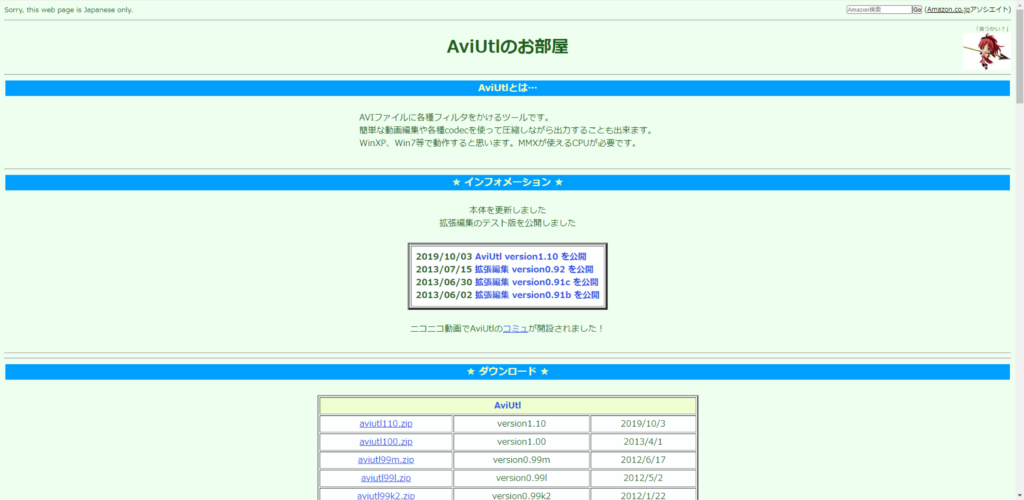
AviUtlの欄で「aviutl110.zip」をダウンロードします。
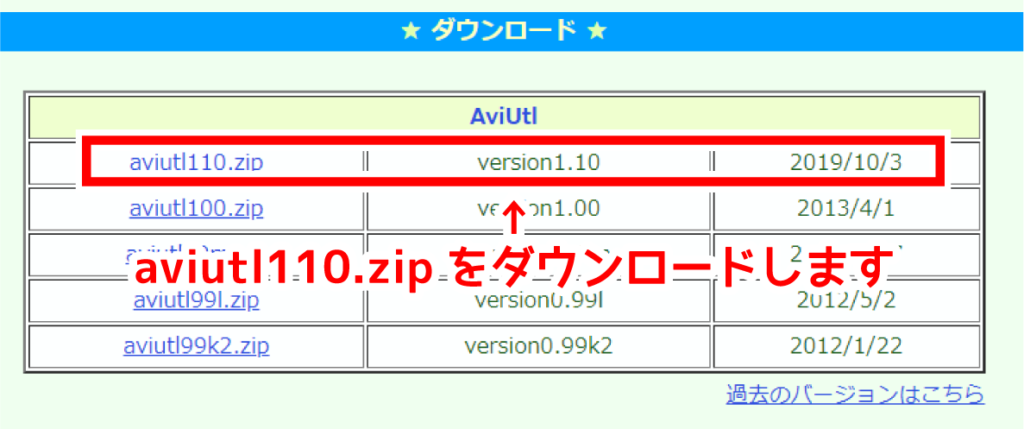
拡張編集Pluginのテスト版の欄で「exedit93rc.zip」をダウンロードします。
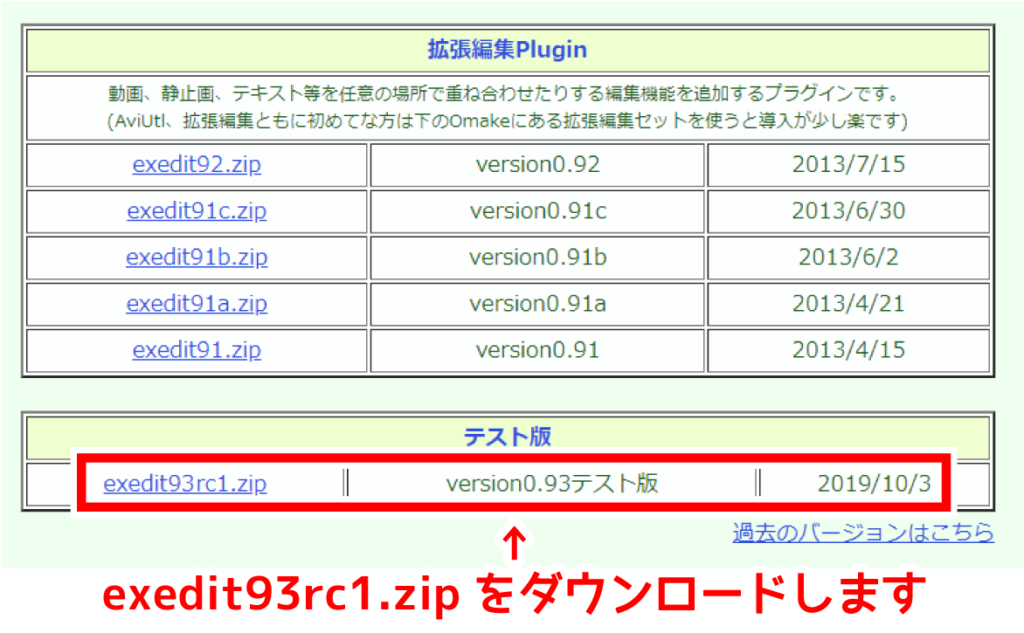
2種類のファイルがダウンロードされたら、両方とも解凍しましょう。windowsの場合は、zipファイルを右クリックをして、「すべて展開」を選択します。
aviutl.zipを解凍すると「aviutl.exe」と「aviutl.txt」が入っています。aviutl.exeがAviUtlの本体です。
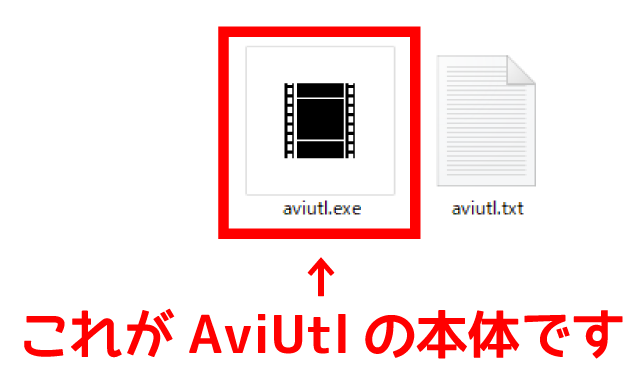
aviutl.exeと表示されない場合は、拡張子の表示設定を確認しましょう。.exeのように、「.」以下が拡張子です。
エクスプローラー(フォルダみたいなアイコン)の上部の「表示」をクリックします。右の方にあるファイル名拡張子にチェックを入れます。これで表示されます。
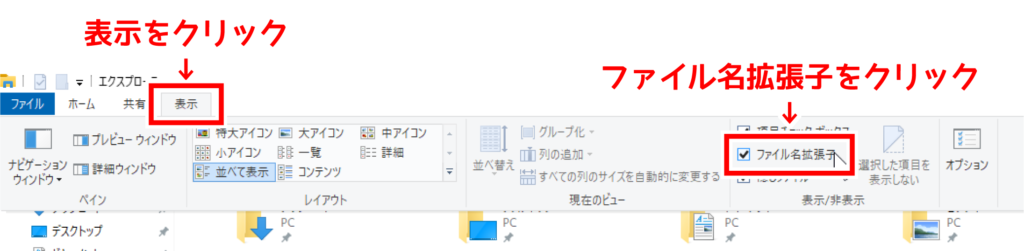
exedit93rc.zipを解凍すると下記のファイルが入っています。.txt以外のファイルが拡張編集のプラグインです。
- exedit.anm
- exedit.auf
- exedit.aui
- exedit.auo
- exedit.cam
- exedit.ini
- exedit.obj
- exedit.scn
- exedit.tra
- exedit.txt
- lua.txt
- lua51.dll
- lua51jit.dll
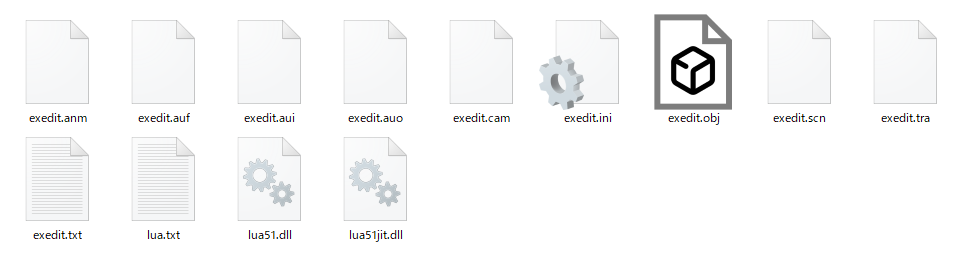
AviUtl専用フォルダを作成し、aviutl.exeと拡張編集を導入
aviutl.exeを導入するフォルダを作成し導入
解凍が終わったら、次はAviUtl専用のフォルダを作成します。フォルダ名は分かり易い名前にしましょう。今回は、「AviUtl」という名前で作成します。
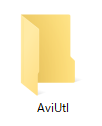
作成したら、そのフォルダ内に「aviutl.exe」を移動させます。.txtファイルはどちらでもよいです。

「plugins」という名前のフォルダを作成
aviutl.exeをフォルダに導入したら、aviutl.exeと同じ場所に「plugins」という名前で一つフォルダを作成します。必ず「plugins」という名前でフォルダを作成してください。

pluginsフォルダに拡張編集のファイルを導入
pluginsという名前のフォルダに、拡張編集のプラグインファイルを導入します。
exedit93rc.zipに入っていたファイルをpluginsフォルダに移動させます。.txtファイルはどちらでもよいです。
迷ったら全てpluginsフォルダに移動させましょう。
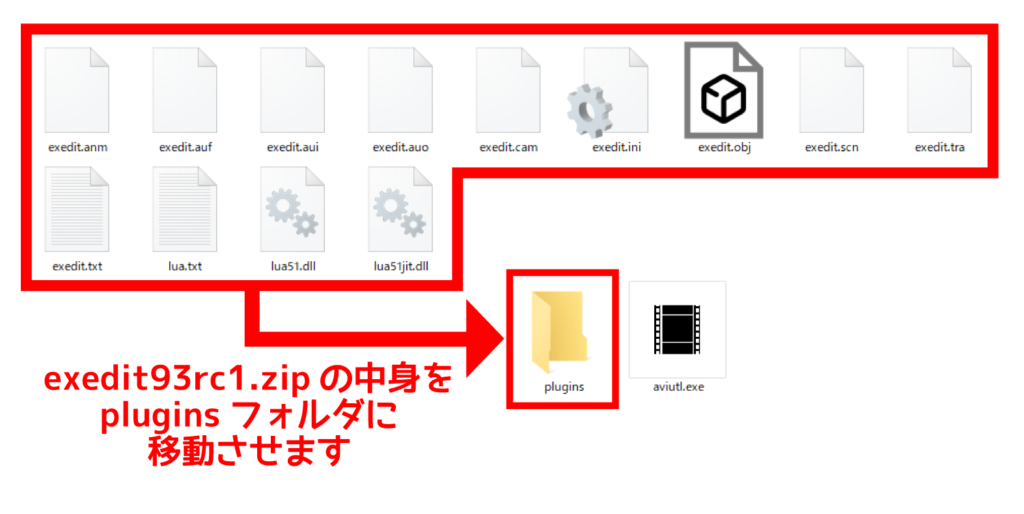
これでAviUtlの専用フォルダ作成、及びaviutl.exeと拡張編集の導入が完了しました。
AviUtlで拡張編集を表示させる
導入したので早速表示させてみましょう。
aviutl.exeをクリックしてAviUtlを起動させます。起動すると下記画像の画面が出てきます。
これがAviUtlの映像を映すウィンドウです。
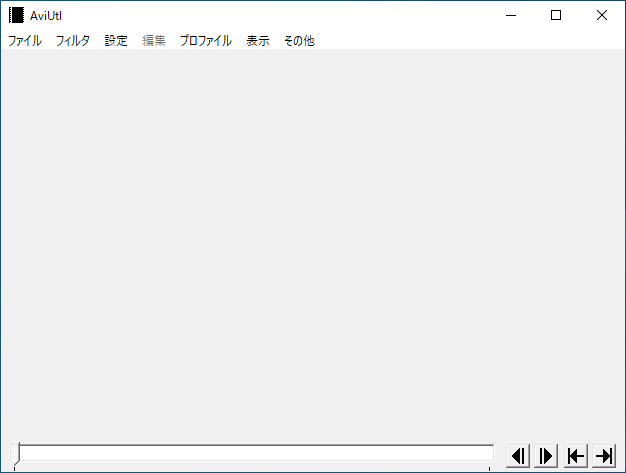
AviUtlのツールバーにある「設定」をクリックします。小メニューが出ますので、「拡張編集の設定」をクリックします。
下記画像のウィンドウが表示されたら成功です。
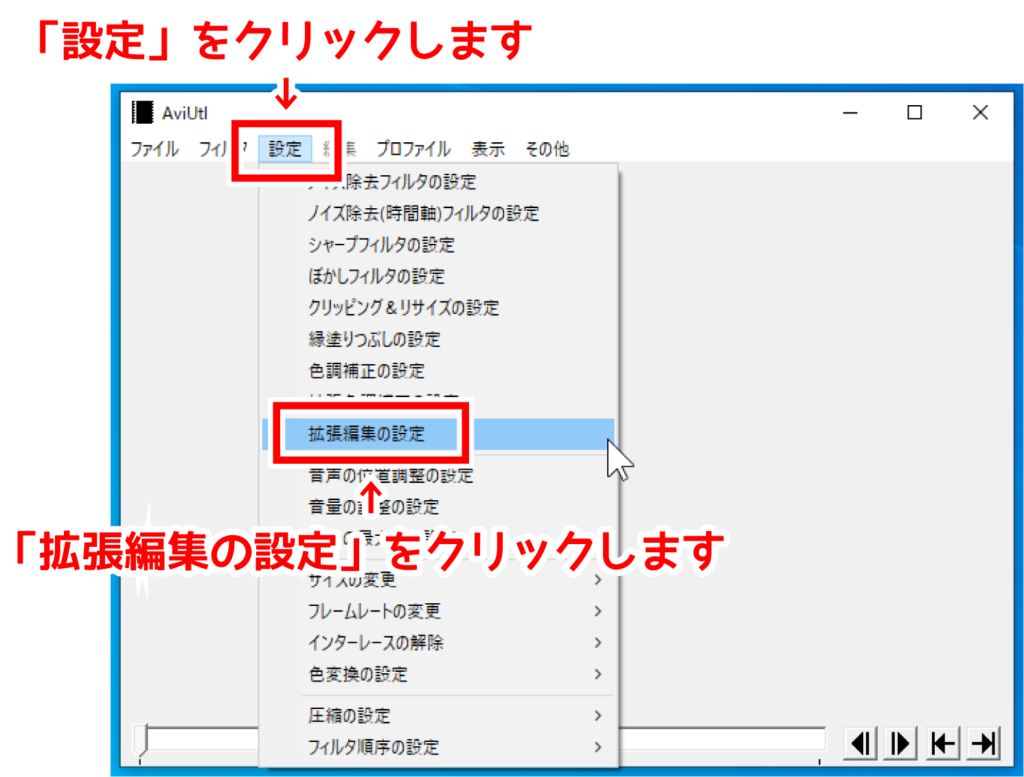
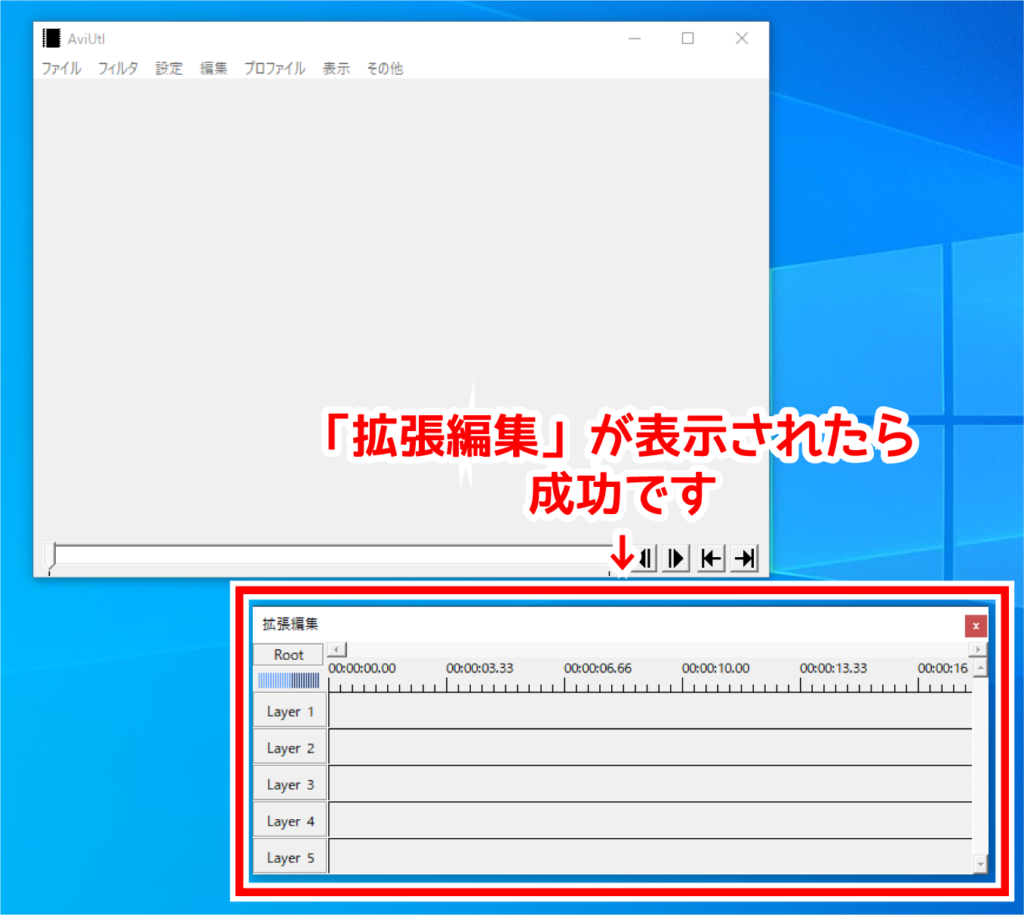
まとめ:AviUtlにどんどん機能を追加しよう
AviUtl本体と拡張編集の導入はできましたか?
AviUtlで新たにプラグインを導入するときは、必ず「plugins」というフォルダに入れましょう。その方が正確にAviUtlで機能してくれます。
プラグインはAviUtlを更に便利にしてくれます。中には編集を効率化するプラグインもあります。「AviUtl プラグイン」と調べると沢山出てきます。ぜひ探してみてください。
今後当ブログでも、おすすめのプラグインを紹介していきます。別の記事もぜひご覧ください。
拡張編集の詳細な使い方はまた別の記事でご紹介致します。
また、冒頭で列挙したMP4形式でエンコードするプラグイン、.aviや.wav以外の拡張子を読み込むプラグイン、サムネイル作成に必要なPNG画像で書き出すプラグインはまた別記事で解説します。
記事が完成次第、この記事にリンクを載せますので宜しくお願い致します。

















