PCの動画編集ソフトでTikTokの動画の作り方を解説
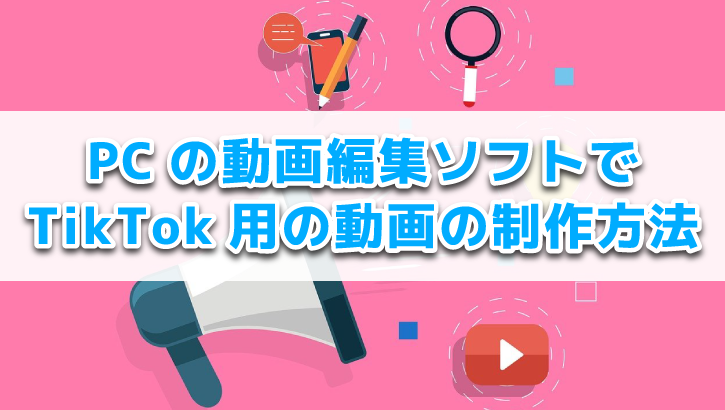

PCでTikTokの動画を制作したいですが、そもそもPCでTikTokに動画投稿できるのですか?
投稿できるのであれば投稿する方法、動画の制作方法を詳しく解説してほしいです。
今回はこのようなお悩みを解決します。
本記事の内容
- TikTok向けの動画編集の方法を解説
- 実際にPCからTikTokに投稿する方法を解説
この記事の筆者

この記事を書いている私は、動画編集歴10年以上です。
Adobeの動画編集ソフトを利用して制作依頼をこなし、100本以上の動画を納品しました。
また、動画編集の講師も勤めており、3年以上続けています。
この記事を読んでいるあなたは、TikTokというスマートフォン向けアプリで動画を投稿しようと考えています。
スマホだけでしか投稿できないと思っているかもしれませんが、PCで編集した動画もTikTokに投稿することが可能です。下記の動画であれば、PCでも投稿ができます。
PCでTikTokに動画を投稿するための条件
- 画面サイズ→縦x横で720×1280以上
- 容量→2GBまで
- 動画の長さ→10分以内
- 動画の拡張子→MP4かWebM

ゲーム実況1本分の動画もTikTokに投稿ができるのです。
本記事では、TikTok向けの動画編集の方法を実際に動画を制作しながら解説します。また、実際に投稿する方法も解説します。
この記事を読めば、あなたはスマホだけでなくPCでもTikTokに動画を投稿できるようになりますよ!
TikTok向けの動画編集の方法を解説
それではさっそく動画編集の方法を解説していきます。
冒頭にも記載した通り、下記の動画であればTikTokに投稿できます。
- 画面サイズ→縦x横で720×1280以上
- 容量→2GBまで
- 動画の長さ→10分以内
- 動画の拡張子→MP4かWebM
どのような動画編集ソフトでも制作は可能ですが、今回は一例で無料動画編集ソフトAviUtlで川と滝の動画を編集しながら解説をしていきます。
下記の流れで解説をしていきます。
- プロジェクトファイルの作成・設定
- 編集したい動画のカット編集
- テロップ・演出入れ
- BGM入れ
- SE入れ
- 動画の書き出し

動画の色調補正のみAdobe社のAfter Effectsを利用します。
プロジェクトファイルの作成・設定
最初にプロジェクトファイルの作成・設定をします。TikTokでは縦長(画面サイズ720×1280以上)の動画である必要があるため、下記の設定でプロジェクトファイルを作成します。
- 画像サイズ→縦×横で720×1280、または1080×1920
- フレームレート→30fps
- 音声レート→48000Hz

他の動画編集ソフトでも同様の設定にしてください。

720×1280より1080×1920の方が高画質で投稿が可能です。ファイルサイズは大きくなってしまう点に注意が必要です。
編集したい動画のカット編集
最初は録画した動画のカットをしていきます。10分以内の動画を投稿するので、長い録画を編集する場合は見せたい部分を抜粋してカット編集をします。
今回は一例として、20秒程度の2本の録画をこのようにカット編集して制作しました。(サイトの容量を圧迫するため、YouTubeの埋め込みにさせていただきます)
テロップ・アニメーション入れ
カット編集を終えたので、次は動画にテロップを入れていきます。
動画編集ソフトを利用する場合、TikTokで実装されているフォントや色、読み上げ機能を利用することはできません。
しかし、動画編集ソフトで似たようなテロップを作成可能です。また、棒読みちゃんやゆっくりムービーメーカーを利用すれば、読み上げ機能と似たような動画が作成可能です。
今回はテロップを出すだけでなく、アニメーションを加えてこのようにしてみました。

先にアニメーションのみ制作して、あとでカット編集した動画に組み合わせます。
BGM入れ
次は動画にBGMを入れていきます。PCで動画編集をする場合は、TikTokで実装されているBGMを入れる機能を使うことはできません。

先に動画を書き出してスマホで投稿する場合はTikTokで準備されているBGMを利用できますよ。
今回は川や滝の音を聴いていただきたいので、あえてBGMを入れないようにしました。
SE(効果音)入れ
PCで動画編集をする場合はSE(効果音)を入れることが可能です。TikTokの編集機能でもSEを入れることができます。

テロップに合わせてSEを入れる場合は、PCの動画編集ソフトのほうがやりやすいですよ。
今回はBGMと同様に、川や滝の音を聴いていただきたいので、あえてSE入れませんでした。
編集した動画の書き出し
動画の編集が完了したら、書き出しを行います。TikTokでは2GB以内、拡張子がMP4かWebMの動画を投稿可能です。TikTokで投稿できるように書き出し設定をしてください。
カットした動画とアニメーションを加えて、このような動画になりました。(ブログの容量を圧迫するためYouTubeの埋め込みにさせていただきます)
PCでTikTokに投稿する方法を解説
動画を書き出したら早速投稿しましょう!手順は下記のとおりです。
- TikTokのHPへアクセス
- 画面右上のアップロードをクリック
- 「投稿する動画を選択」の部分でファイルを選択するかドラッグ&ドロップ
- 「キャプション」に動画の説明やハッシュタグをつける
- 「サムネイル」は一番良いと思う箇所を選択
- 「動画の公開範囲」で公開か友達を選択
- 「投稿」をクリックして投稿完了
TikTokのHPへアクセス
こちらをクリックしてTikTokの公式ホームページへアクセスします。
トップページにいくと音が出る場合がありますので、音量に注意して移動してください。
画面右上のアップロードをクリック
TikTokにアクセスすると、画面の右上に「+アップロード」というボタンがあります。ここをクリックすると動画の投稿ページに移動します。
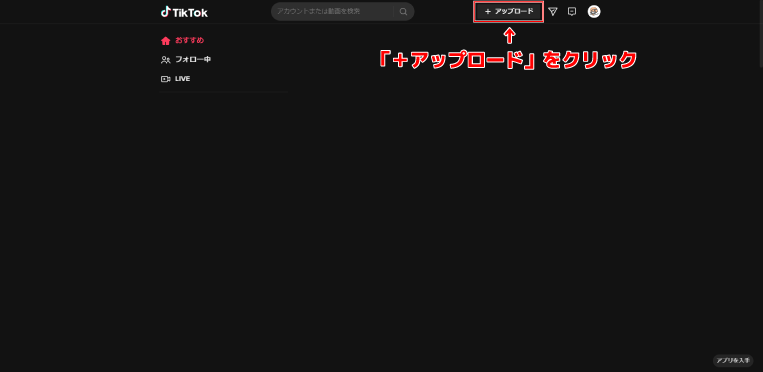
「投稿する動画を選択」の部分でファイルを選択するかドラッグ&ドロップ
動画投稿ページの左側にある四角枠内に動画をドラッグ&ドロップをするか、「ファイルを選択」をクリックして投稿したい動画を選択します。
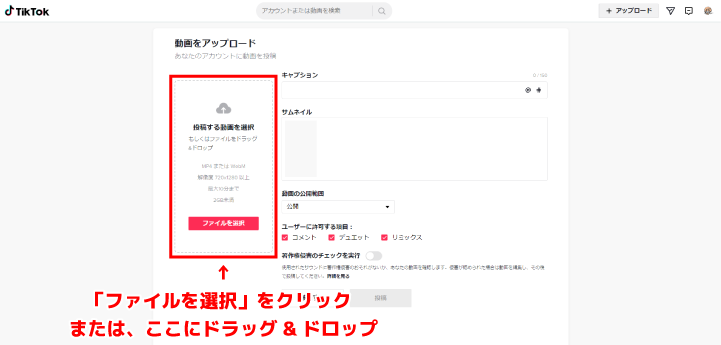
キャプションに動画の説明やハッシュタグをつける
キャプションの枠内に、動画の説明やハッシュタグを入れます。ハッシュタグをいれることで、投稿した動画がTikTok上で表示されやすくなります。
ハッシュタグは動画投稿後に変更はできないので注意が必要です。
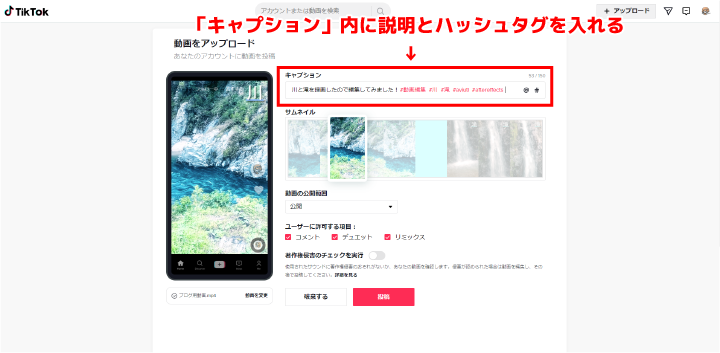
「サムネイル」は一番良いと思う箇所を選択
一目見て一番出来が良い部分をサムネイルにします。
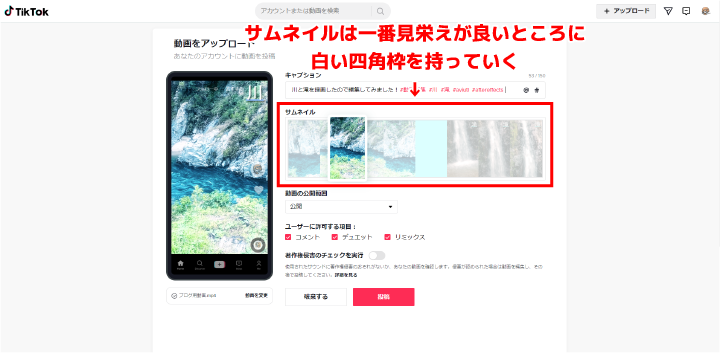
「動画の公開範囲」で公開か友達を選択
公開する範囲を指定します。項目ごとの範囲は下記のとおりです。
- 公開→世界中誰もが視聴可能
- 友達→相互フォローしている方のみ視聴可能
- 非公開→自分のみ視聴可能
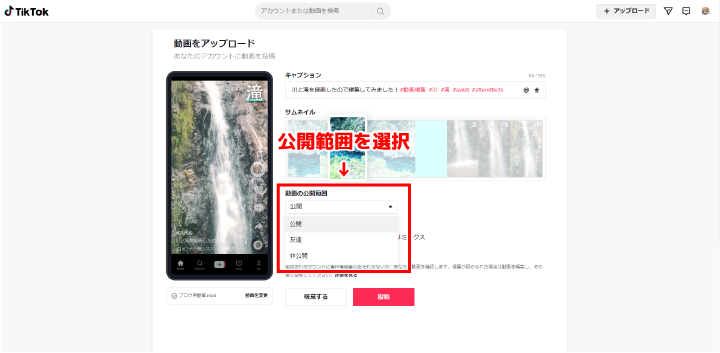
「投稿」をクリックして投稿完了
キャプションやサムネイルを再度確認し、「投稿」をクリックすると投稿完了です。
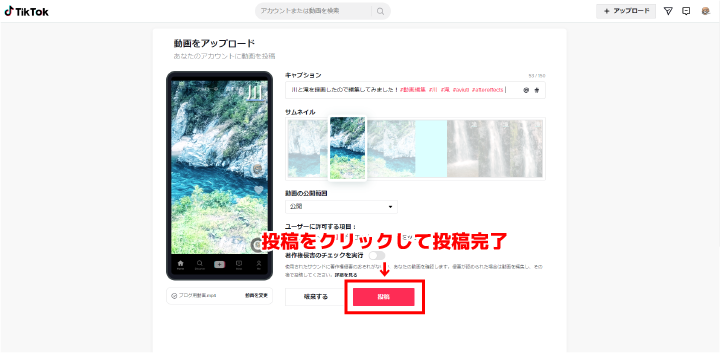
あなたのプロフィール画面に投稿した動画があれば無事に投稿できています。
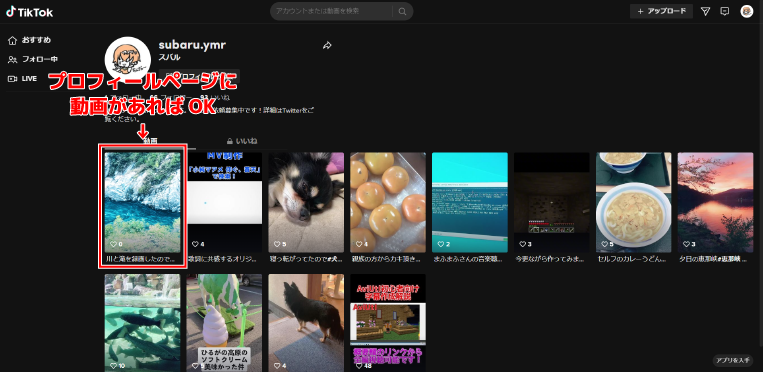
まとめ:PCでもTikTokに投稿する動画を編集して投稿することができる!
今回は、TikTok向けの動画編集の方法と実際にTikTokに投稿する方法を解説しました。
動画の容量や画面サイズを気を付ければ、PCで編集した動画でも投稿することが可能です。

編集の仕方によっては、TikTokで編集する動画よりも質の高い動画が制作できます。
あなたの動画をTikTokに投稿して、たくさんの方に見てもらってください!
本記事のまとめ
- TikTokで投稿可能な動画
- 画面サイズ→縦x横で720×1280
- 容量→2GBまで
- 動画の長さ→10分以内
- 動画の拡張子→MP4かWebM
- 編集の手順
- プロジェクトファイルの作成・設定→縦x横で1080×1920がおすすめ
- 編集したい動画のカット編集→10分以内に収まるように編集
- テロップ、アニメーション入れ→必要な範囲で入れる
- BGM入れ→TikTok実装のBGMは使えない(動画を書き出してスマホで投稿する場合は使える)
- SE(効果音)入れ→TikTok実装のBGMは使えない(動画を書き出してスマホで投稿する場合は使える)
- 動画の書き出し→MP4かWebMで、2GB以内になるように書き出し設定をする
- PCでTikTokに投稿する方法
- TikTokのHPへアクセス
- 画面右上のアップロードをクリック
- 「投稿する動画を選択」の部分でファイルを選択するかドラッグ&ドロップ
- キャプションに動画の説明やハッシュタグをつける
- 「動画の公開範囲」で公開か友達を選択
- 「投稿」をクリックして投稿完了


















