動画編集ソフトAviUtlからAdobe Premiere Proに変えた経験談

本ページはプロモーションが含まれています。

無料の動画編集ソフトAviUtlから、有料の動画編集ソフトAdobe Premiere Proに変えようと思っています。変えてみて実際に使い心地はどうなのか、使っていて違う点はあるのか詳しく教えてください!
今回はこのようなお悩みを解決します。
本記事の内容
- Adobe Premiere Proに変えて良かった点
- Adobe Premiere Proに変えて苦労した点、悪かった点
この記事の筆者

この記事を書いている私は、動画編集歴10年以上です。
Adobeの動画編集ソフトを利用して制作依頼をこなし、100本以上の動画を納品しました。
また、動画編集の講師も勤めており、3年以上続けています。
この記事を読んでいるあなたは、無料の動画編集ソフトAviUtlを使っていて、Adobe Premiere Proに変えようかどうか悩んでいます。

使い慣れている動画編集ソフトを変えると考えると、本当に使いこなせるかどうか心配になりますよね。私もその一人でした。
結論を言いますと、Adobe Premiere Proに変えて良かったと思っています。もちろんですが、AviUtlもAdobe Premiere Proもどちらも優秀な動画編集ソフトです。
本記事では、AviUtlを10年以上使い続けた私がAdobe Premiere Proに変えた経験談を記載します。
この記事を読んで、AviUtlとAdobe Premiere Proの違いをぜひ参考にしてください!
Adobe Premiere Proに変えて良かった点
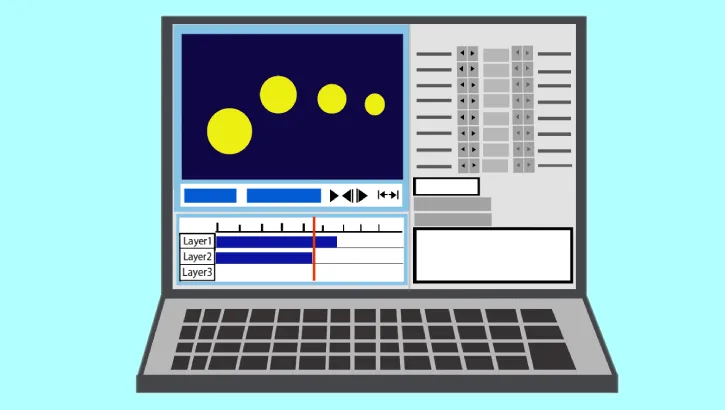
それでは早速、Adobe Premiere Proに変えて良かった点を解説します。変えて良かったと感じた点は下記の通りです。
Adobe Premiere Proに変えて良かった感じた点
- 編集画面が全体的に見やすくなった
- テロップの設定がやりやすくなった
- 色調補正がやりやすくなった
- プラグインを導入することで、質の高いテンプレートが使えるようになった
- データの引継ぎがしやすくなった
それぞれ解説をします。
編集画面が全体的に見やすくなった
Adobe Premiere Proを使っていて編集画面が全体的に見やすくなりました。Premiere Proは編集画面全体をワークスペースと言い、そのワークスペースをお好みでカスタマイズすることが可能です。
そのため、動画編集のワークスペースを一つの画面に綺麗に収めることが可能です。
AviUtlの拡張編集画面がプレビュー画面の手前に来て見辛いと感じることや、編集中にプレビュー画面や拡張編集の画面、標準描画の画面をいちいち動かす必要が無くなりました。

デュアルモニターにして、一つの画面をプレビュー画面、もう一つの画面をエフェクトの設定やタイムラインなどの画面を表示しておくと編集効率が大幅にアップしますよ。
また、ワークスペースのタイムラインの部分、AviUtlで言うところの拡張編集画面も見やすくなりました。
動画やテロップ、図形などのクリップ(素材)を入れる部分と音声が入れる部分が分かれているという点です。使い始めた当初は戸惑いましたが、分かれているという点でタイムラインがごちゃごちゃしないと感じています。
また、音声のクリップついて、Adobe Premiere Proでは一つ一つ波形表示されています。そのため、BGMやSEのスタート位置が調整しやすくなっています。AviUtlの場合は全部の音を一つにまとめて波形表示しているので、別々で表示されるのは便利ですよね。
このように、一つの画面で収まりカスタマイズが可能、タイムラインで一つ一つのクリップが詳細に表示されるという点で、編集画面が見やすくなったと感じています。
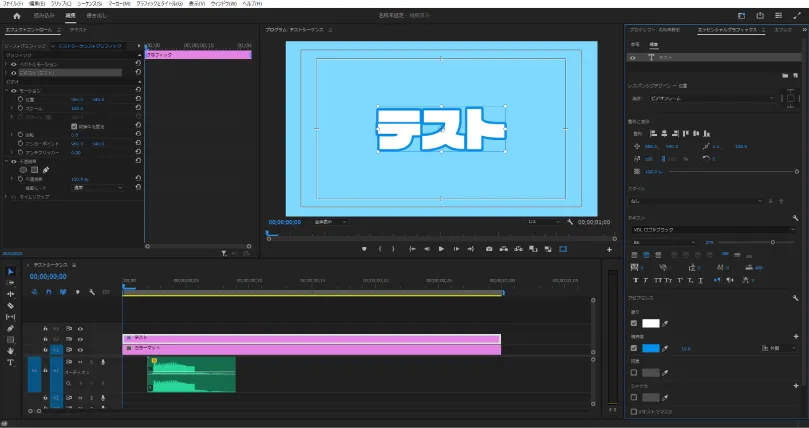
テロップの設定がやりやすくなった
次はテロップの設定がやりやすくなったという点です。
Adobe Premiere Proにはエッセンシャルグラフィックスという機能があり、その機能でテロップの色や縁取りの色、文字サイズやフォントの種類などを設定します。
この設定を見ると機能がアイコンで表示されているため、視覚的に判断をして設定をすることが可能です。

エッセンシャルグラフィックスの「背景」という機能で、テロップの後ろに四角の枠を入れることも可能です。
また、テロップ一文字毎に色を変えることが簡単になりました。AviUtlでは一文字毎に色を変えたときは制御文字という機能を使って変えていました。例えば「こんにちは、<#ffff00>今日は○○をします<#>」というような感じです。
Premiere Proの場合は、色を変えたい文字を選択してエッセンシャルグラフィックスで色を変えることが可能です。1文字だけグラデーションの文字にすることも可能ですよ。
更に、ワークスペースでテキストというウィンドウを表示させたら、入力したテロップを一覧で表示してくれます。誤字脱字が無いか確認がしやすいです。
最新版のAdobe Premiere Proでは、文字起こしという機能が備わっています。バージョン23.5の時点では精度は若干低いですが、今後のバージョンアップで精度が上がる可能性があります。手打ちでテロップ入れする必要が無くなる可能性もあります。
色調補正がやりやすくなった
次は、動画の色調補正がやりやすくなったという点です。Premiere Proには、Lumetriカラーという機能があります。
この機能で、カラーコレクションやカラーグレーディングを簡単にできます。AviUtlで言う、色調補正や拡張色調補正などの機能です。
カラーコレクションは主に基本補正やトーンカーブで設定、カラーグレーディングはクリエイティブやカラーホイールで主に設定をします。こちらも視覚的に操作が可能なため、AviUtlよりも使い勝手が良いです。

AviUtlで表現が難しかった色の表現が、Premiere Proで実現できるようになりました。
プラグインで追加されるテンプレートで質の高い動画が作れる
Adobe Premiere Proに対応しているプラグインを導入すれば、プロのようなテンプレート素材を使えるようになります。
プラグインは大半は有料ですが、中には無料のプラグインもあります。これらのプラグインを使うことでプロのような質の高い動画を作り出すことが可能です。テキストアニメーションやトランジション、シェイプアニメーションだけでなく、効果音が収録されているプラグインもあります。
Adobe After Effectsでも制作できそうなテンプレートもありますが、別のソフトを使って制作するのは大変です。手軽に質の高いアニメーションを動画に入れたい、というときにテンプレートは非常に役立ちます。

プラグインは色や動き方など細かい調整も可能です。細かく微調整ができてプロのような動画を作れるという点で、プラグインで追加されるテンプレートは非常に便利ですよ。
データの引継ぎがしやすくなった
Adobe Premiere Proには、プロジェクトマネージャーの「ファイルをコピーして収集」という機能があります。この機能は、動画編集で使用した素材を一つのフォルダにまとめてくれる機能です。
そのため、別のPCで編集をする場合に簡単に引き継ぐことが簡単になりました。

AviUtlではその機能を確認できずにいました。読み込んだファイル元の場所を移動させたら再度読み込む必要があります。そのため、別のPCで引き継いで作業をするのは難しいと感じていました。
データの引継ぎだけでなく、バックアップにも役立つ機能です。
Adobe Premiere Proに変えて苦労した点・悪かった点
逆に、Adobe Premiere Proに変えて苦労した点、悪かった点を紹介します。下記の通りです。
苦労した点や悪かった点
- とにかくお金がかかるようになった
- 機能やエフェクトの名前が違うため覚えるのに苦労した
- 英語表記があるため分からない単語は調べる必要があった
- 中にはAviUtlの方が使いやすいエフェクトもあった
それぞれ解説をします。
とにかくお金がかかるようになった
Adobe Premiere Proは月額料金がかかる動画編集ソフトです。そのため、動画編集でお金がかかるようになりました。

AviUtlで動画編集をしているときは、ほぼ0円で動画編集が出来ていました。これは痛いですね。
Adobe Premiere Pro単体で契約をすると月額2,728円(2023年8月8日現在)かかります。年間で約32,000円の出費です。Creative Cloudコンプリートプランは月額6,480円(2023年8月8日現在)となっています。
Amazonのブラックフライデーセールで安く購入できる場合があるので、少しでも出費を抑えたいですね。
また、プラグインを購入する費用も掛かるようになりました。

私は作業効率を上げるプラグインやエフェクトを追加するプラグインを主に購入しています。安いプラグインで3,000円程度、高いプラグインでは50,000円以上するプラグインもあります。
このように、Adobe Premiere Proの月額料金、プラグインの購入費用で動画編集をするのにお金がかかるようになってしまいました。
機能やエフェクトの名前が違い覚えるのに苦労した
AviUtlとAdobe Premiere Proでは機能やエフェクトの名前が違います。そのため、動画編集ソフトの機能名やエフェクト名を改めて覚え直す必要がありました。
例えば下記の通りです。一部似たような機能も含んでいます。
| AviUtl | Adobe Premiere Pro |
|---|---|
| Root、scene | シーケンス |
| 中間点 | キーフレーム |
| 拡張編集の「標準描画ウィンドウ」 | エフェクトコントロール |
| フレームバッファ | 調整レイヤー |
| 分割 | レーザーツール |
| 上のオブジェクトでクリッピング、マスク | トラックマットキー |
| グループ制御 | ネスト |
| クリッピング | クロップ |
| 斜めクリッピング | リニアワイプ |
| 動画のフェードインアウト | クロスフェード |
| 音声のフェードイン・アウト | コンスタントゲイン |
| 基本効果「反転」で上下反転、左右反転 | 垂直反転、水平反転 |
| 縁取り | 境界線 |
上記以外にもたくさんあります。

エフェクトを適用させると効果が若干異なる部分もあり、適用後の効果を改めて覚え直す必要がありました。
英語表記の箇所があり不明な単語を調べる必要があった
Premiere Proを使用していると、必ず英語が出てきます。確かに日本語対応していますが、それでも英語表記のままの機能やエフェクトがあります。
特にプラグインについては海外で制作されたものが多く、機能の表記は大抵英語です。
Premiere Proで非常に便利なプラグイン「Premiere Composer」というプラグインがあります。便利ではありますが、日本語非対応のプラグインで設定などすべて英語表記です。
Adobe Premiere Proを使う場合は、英単語の意味が分かる程度の必要最低限な知識が必要です。不明な場合は調べる必要があります。
中にはAviUtlの方が使いやすい機能やエフェクトもあった
Premiere Proのエフェクトを使用していて、中にはAviUtlの方が使いやすい機能やエフェクトもありました。例えば下記の通りです。
AviUtlの方が使いやすいと感じた機能やエフェクト
- 集中線
- 周辺ボケ
- 表示速度
- 制御文字の待機時間
- 画像ループ
- 振動
- 色ずれ
上記はAviUtlの方が使いやすいなと感じた機能やエフェクトです。素材やプラグイン、場合によっては脳筋で対応する必要があります。
まとめ:AviUtlもAdobe Premiere Proどちらも優秀な動画編集ソフト
今回は、AviUtlからAdobe Premiere Proに変えた私の経験談を紹介しました。
AviUtlもAdobe Premiere Proもどちらも優秀な動画編集ソフトです。どちらのソフトにも善し悪しがあります。

私の場合は、Adobe Premiere Proに乗り換えて良かったと感じています。ソフトを変えた当時は、機能など覚えるのに非常に苦労しました。機能をある程度覚えてから、AviUtlよりも気持ちよく効率よく編集が出来ていると実感しています。
もし乗り換えようと悩んでいたら、Adobeには7日間無料で利用できる体験版があります。そちらで一度動画編集を試してみてはいかがでしょうか?
あなたの編集スタイルに合ったソフトを選んで、楽しい動画編集ライフを送ってください!
本記事のまとめ
- Adobe Premiere Proに変えて良かった点
- 編集画面が全体的に見やすくなった
- テロップの設定がやりやすくなった
- 色調補正がやりやすくなった
- プラグインを導入することで、質の高いテンプレートが使えるようになった
- データの引継ぎがしやすくなった
- Adobe Premiere Proに変えて苦労した点、悪かった点
- とにかくお金がかかるようになった
- 機能やエフェクトの名前が違うため覚えるのに苦労した
- 英語表記があるため分からない単語は調べる必要があった
- 中にはAviUtlの方が使いやすいエフェクトもあった


















