【効率UP間違いなし】AviUtlのexoファイル作成方法を解説


1回で複数のオブジェクトファイルを読み込むテンプレートの作り方はありますか?
現在AviUtlで編集するときにエイリアスを活用しています。
複数のオブジェクトファイルを含むテンプレートも使っていますが、拡張編集に読み込むときに、いちいち複数のエイリアスを読み込む必要があって手間です。
今回はこのお悩みを解決します。
本記事の内容
- オブジェクトファイル(.exo)の作り方を解説
- オブジェクトファイル(.exo)の読み込み方を解説
この記事の筆者

この記事を書いている私は、動画編集歴10年以上です。
Adobeの動画編集ソフトを利用して制作依頼をこなし、100本以上の動画を納品しました。
また、動画編集の講師も勤めており、3年以上続けています。
テンプレート化して編集を効率化する機能の一つとして、エイリアスというものを以前ご紹介しました。
しかし、エイリアスは一つのオブジェクトファイルにつき一つのエイリアスしか作成できません。
例えば、AviUtlでクリッピングした画像と字幕を組み合わせた解説欄を作ったとしましょう。
この時、AviUtlでクリッピングした画像のエイリアスと、字幕のエイリアスをそれぞれ作成することになります。
その後、編集で使い回す際に作成した二つのエイリアスをそれぞれ読み込む必要になります。
人によっては2回も読み込むのは手間と感じる方もいらっしゃると思います。
そこで役に立つのが、オブジェクトファイル(.exo)です。
このファイルを作成することで、複数のオブジェクトを一度に読み込むことが可能です。
拡張編集が必須ですので、予めAviUtlに導入しておいてください。
今回の記事では、オブジェクトファイル(.exo)の作り方、及び読み込み方を解説していきます。
エイリアスと一緒に活用し、編集効率を上げましょう。
オブジェクトファイル(.exo)の作り方
作成手順
- テンプレートとして使い回したいオブジェクトの作成
- オブジェクトファイル(.exo)としてエクスポート
1.テンプレートとして使い回したいオブジェクトの作成
初めに、テンプレートとして使い回したいオブジェクトを作ります。
オブジェクトファイル(.exo)は、指定したシーンの全てのオブジェクト、オブジェクトに入れているエフェクト全てを保存します。
字幕や図形だけでなく効果音など、必要なものを満遍なく入れましょう。
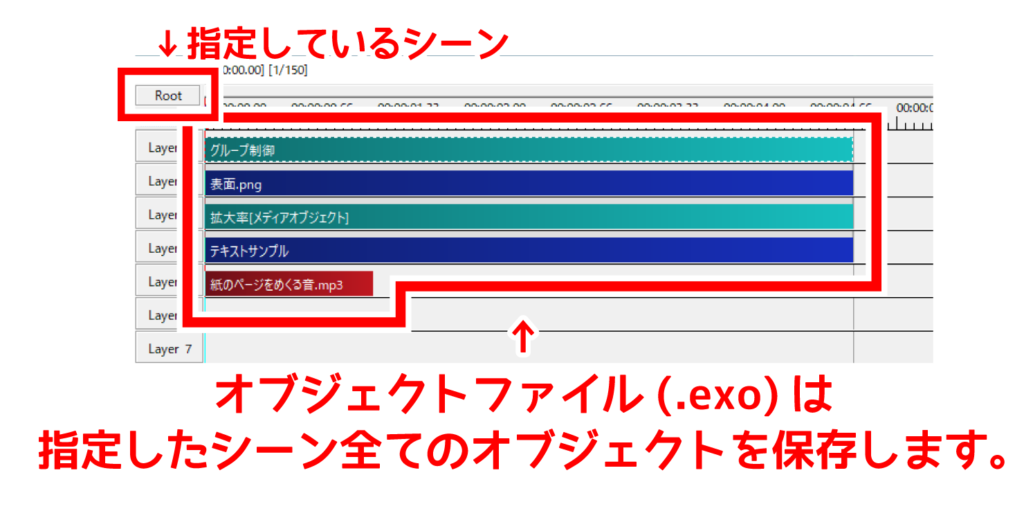
今回は一例として、下の動画のメモ風のオブジェクトを作成しました。
音が流れますので、再生するときは音量にご注意ください。
オブジェクトが完成しましたら、次はオブジェクトファイルとしてエクスポート(書き出し)をします。
2.オブジェクトファイル(.exo)としてエクスポートする
保存する手順
- 拡張編集上のオブジェクトが無い箇所で右クリック
- 「ファイル」を選択し「オブジェクトファイルのエクスポート」を選択
- pluginフォルダ内へ保存
オブジェクトが完成しましたら、次はオブジェクトファイルとしてエクスポートしましょう。
初めに、拡張編集上でオブジェクトが無い部分を右クリックします。
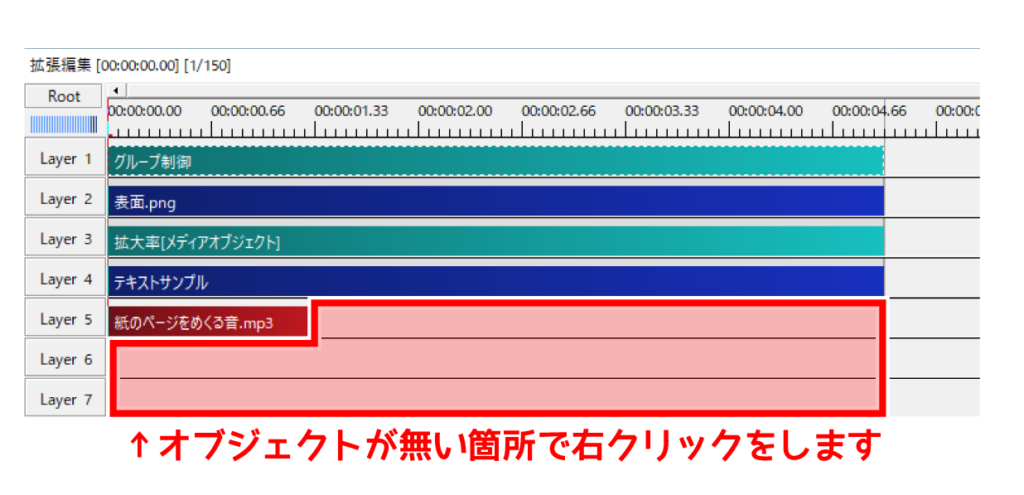
右クリックをすると、小メニューが開かれます。ファイルを選択し、オブジェクトファイルのエクスポートを選択します。
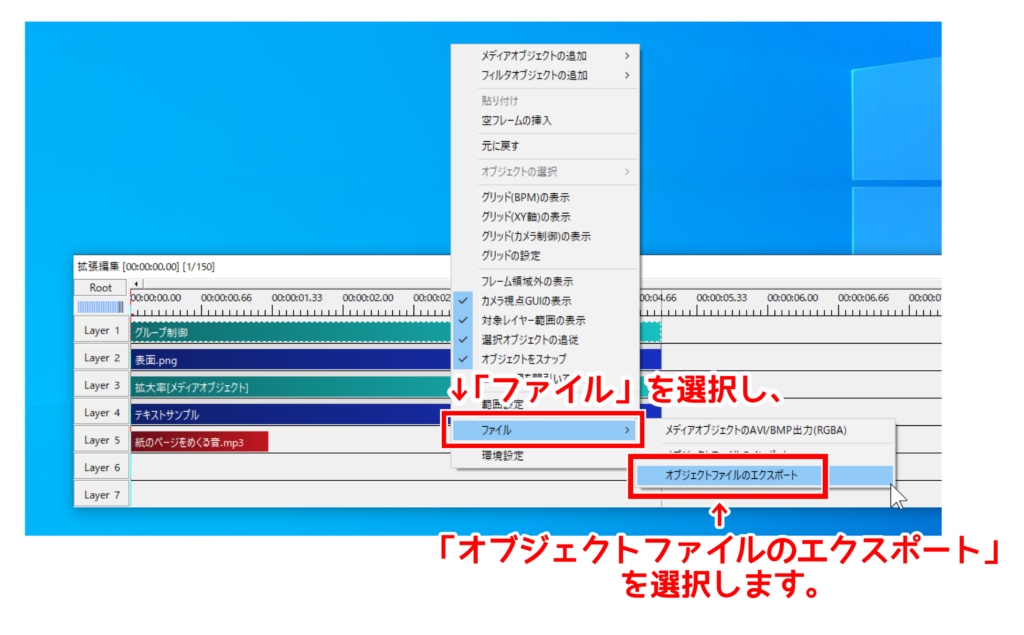
保存する場所を聞かれますので、AviUtlフォルダ内の「plugin」フォルダ内に別で一つフォルダを作成し、その中へ保存しましょう。使い回しする場合は、ファイル名は一目見て分かるものしましょう。
エイリアス作成時の時とは違い、格納フォルダは自動で作成されません。自分で分かりやすい名前のフォルダを作りましょう。
予めフォルダを作成している場合は、そのフォルダの中に保存しましょう。
「plugin」フォルダ内へ保存する理由は、保存後に拡張編集上で読み込む為です。
今回は例として、pluginフォルダ内に「Bゲーム実況」という名前のフォルダを作り、
その中へ「画面下_和風メモ」という名前のオブジェクトファイル(.exo)を保存します。
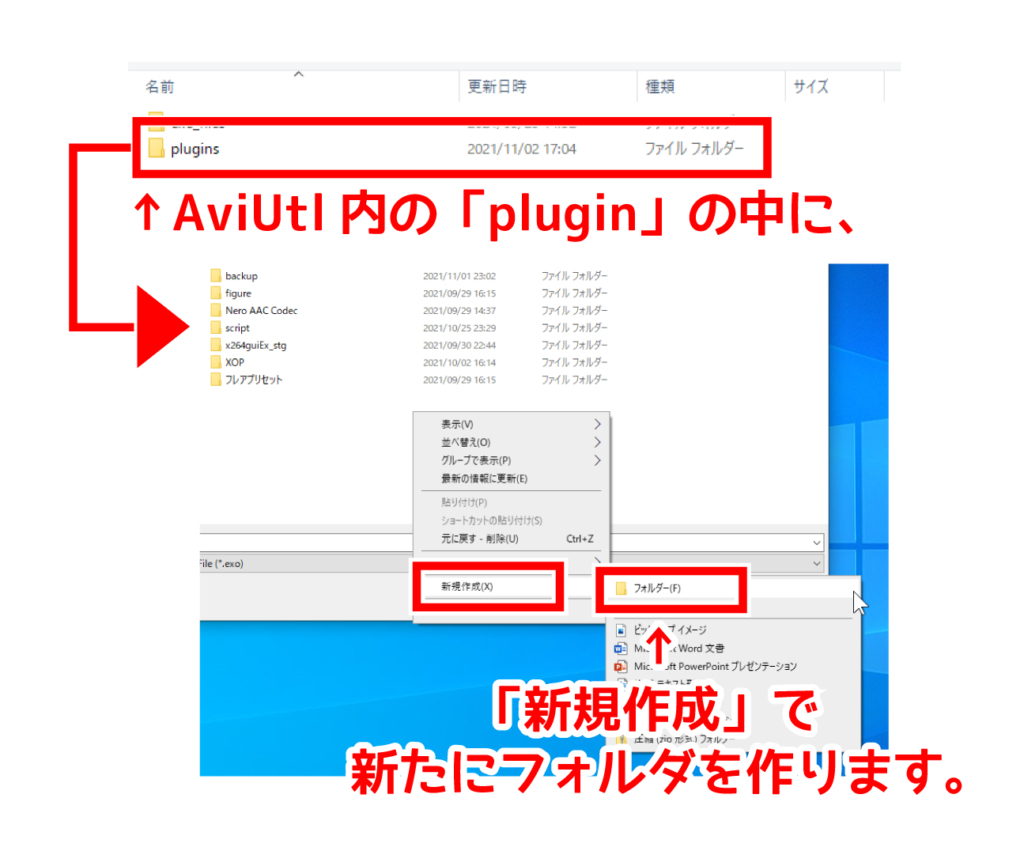
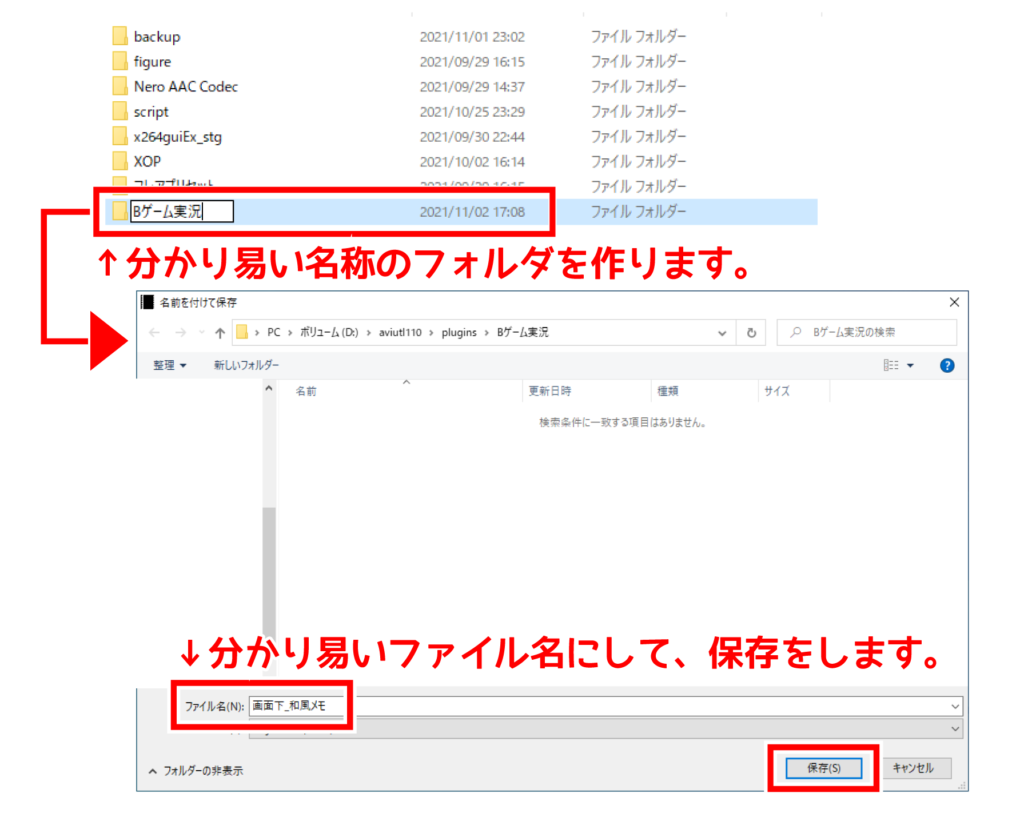
保存後、作成したフォルダの中を確認しましょう。
オブジェクトファイル(.exo)があれば保存完了です。
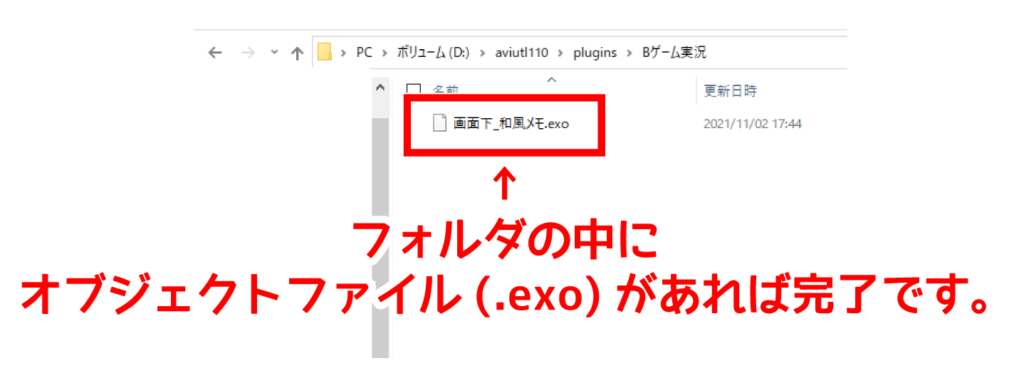
オブジェクトファイル(.exo)の読み込み方
保存を完了したら早速読み込んでみましょう。
読み込み方は4パターンあります。
オブジェクトファイル(.exo)の読み込み方法
- 拡張編集の「オブジェクトファイルのインポート」で読み込み
- 拡張編集の「メディアオブジェクトの追加」で読み込み
- オブジェクトファイルがあるフォルダから拡張編集へD&D
- オブジェクトマネージャーというプラグインを利用してD&D
先ほど作成した、格納フォルダ名が「Bゲーム実況」、オブジェクトファイル名が「画面下_和風メモ」で一つずつご紹介していきます。
当ブログの管理人は4番の「オブジェクトマネージャーを利用してD&D」が一番おすすめです。
拡張編集の「オブジェクトファイルのインポート」で読み込み
手順
- 拡張編集上で右クリックする
- 小メニューの「ファイル」を選択し、「オブジェクトファイルのインポート」をクリック
- 開きたいオブジェクトファイルを選択し、「開く」をクリック
- 拡張編集上にオブジェクトが現れたら成功
新規プロジェクトを作成し、拡張編集上で右クリックをします。
小メニューが開かれますので、ファイルをクリックし、オブジェクトファイルのインポートをクリックします。
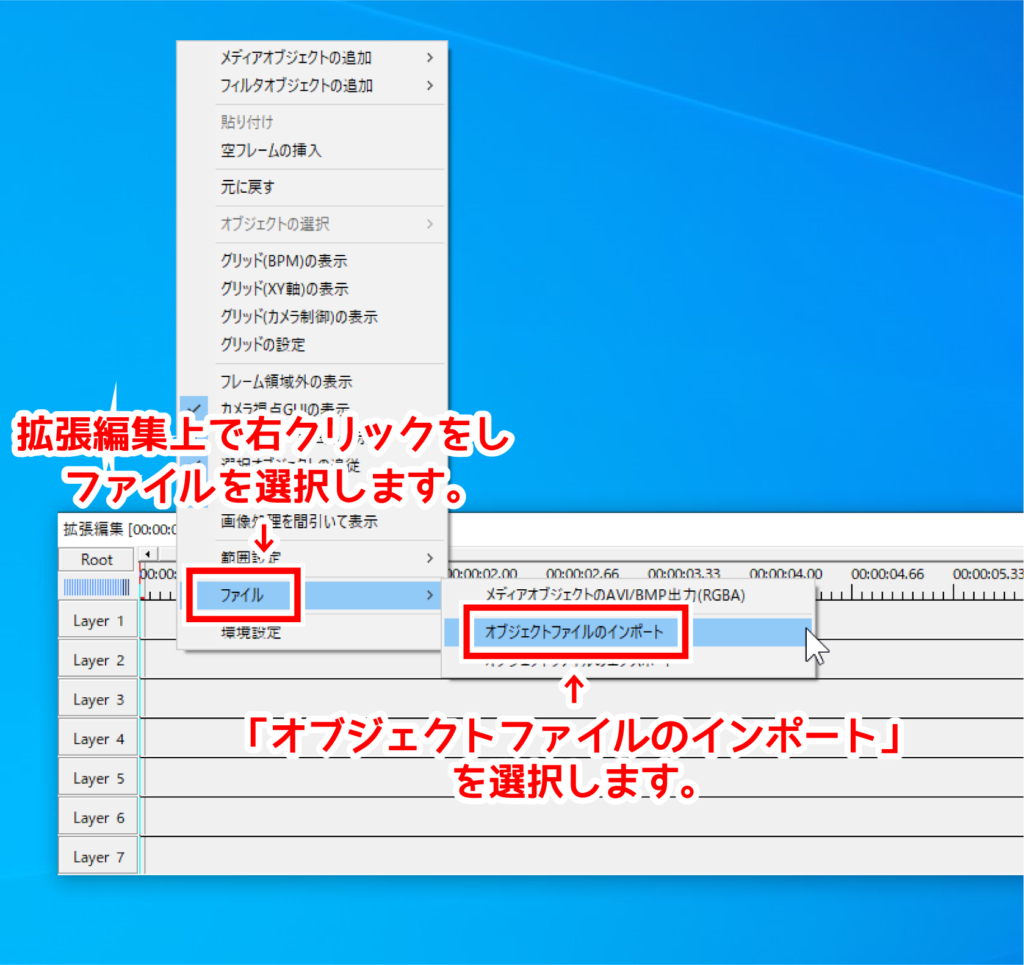
どれを読み込ませたいのか聞かれますので、読み込みたいオブジェクトファイル(.exo)を選択します。
先ほど作成したオブジェクトファイルを読み込んでみましょう。
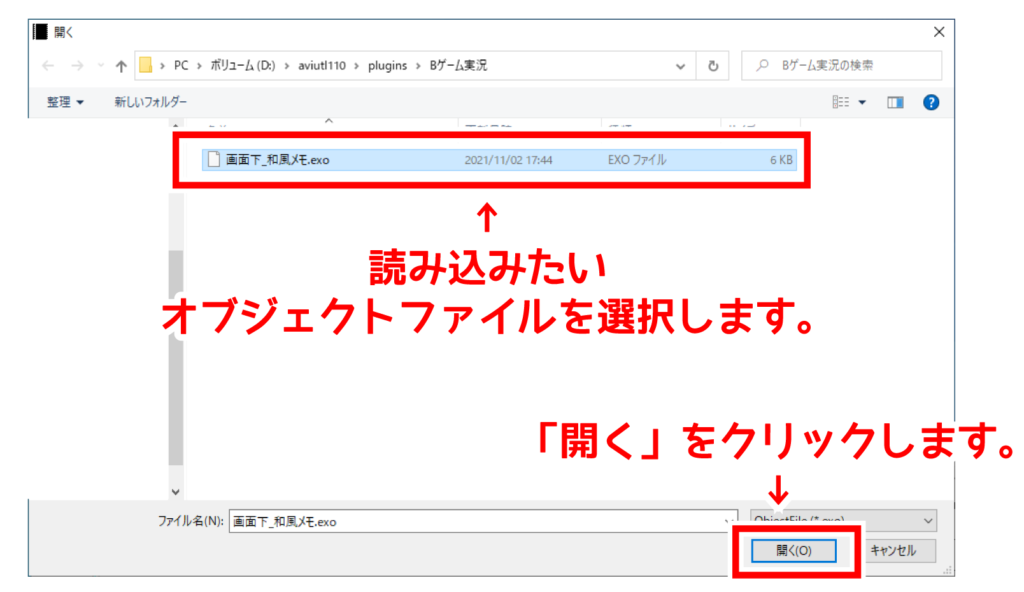
拡張編集上にオブジェクトが出てきたら成功です。
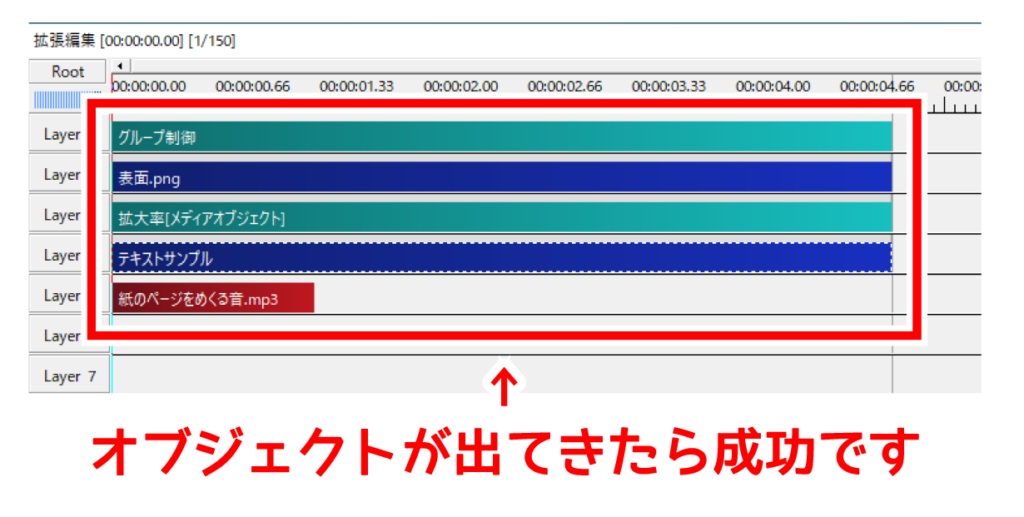
拡張編集の「メディアオブジェクトの追加」で読み込み
手順
- 拡張編集上で右クリック
- 「メディアオブジェクトの追加」を選択
- オブジェクトファイルをpluginフォルダに保存する際に作成した格納フォルダの名前を選択
- 読み込みたいオブジェクトファイルを選択
- シーンというオブジェクトとして読み込まれるので、そのオブジェクトは消す
- Rootをクリックしオブジェクトファイル名の箇所をクリック
- オブジェクトファイルをコピーし編集しているシーンへペースト
拡張編集上で右クリックをします。
小メニューが開かれますので、「メディアオブジェクトの追加」を選択します。
そうすると、pluginフォルダに保存する際に付けた格納フォルダの名前が出てきますので、これを選択します。
保存したオブジェクトファイルが出てきますので、これを選択します。
もし表示されなければ、pluginフォルダ内に格納フォルダ、及びオブジェクトファイルがあるか確認してください。
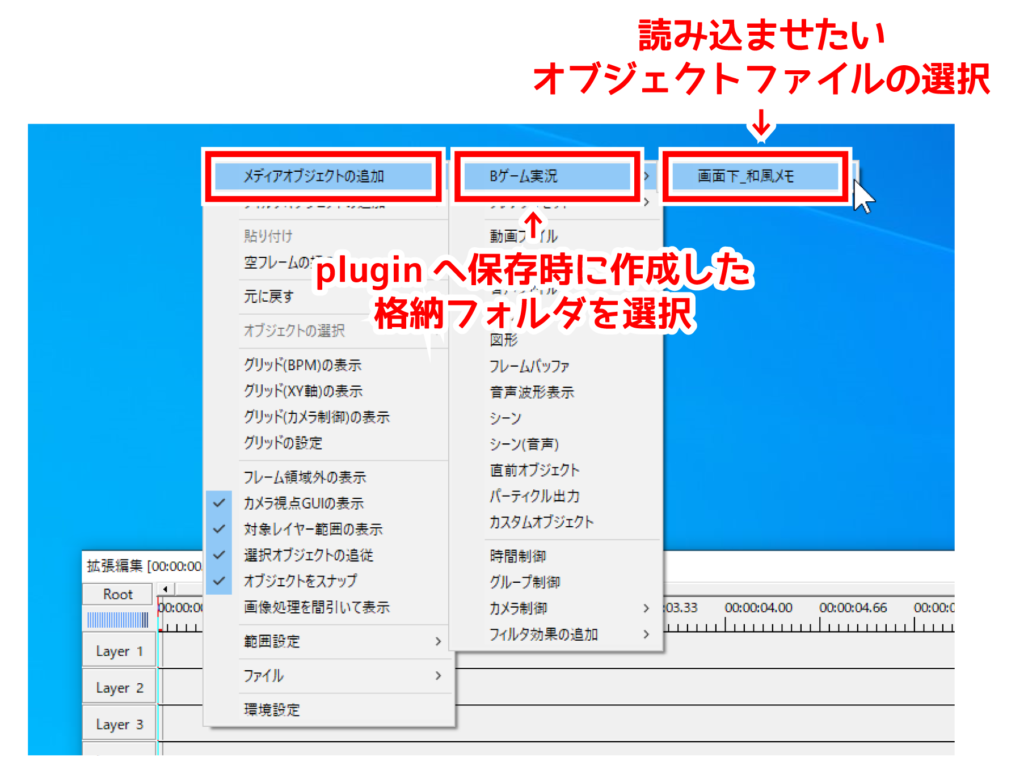
オブジェクトファイルを選択すると、青いオブジェクトが出てきます。
これは「シーン」というものです。今回の場合はこの「シーン」というオブジェクトでは使えません。
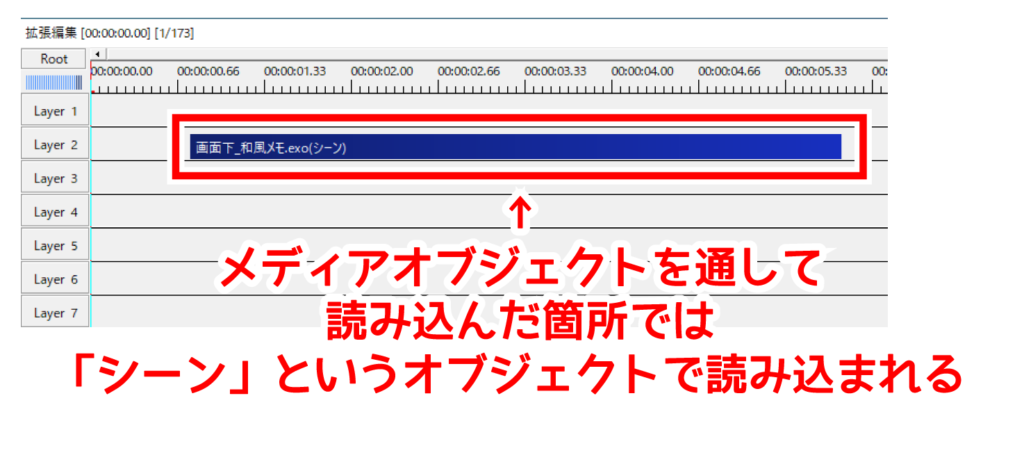
拡張編集の左上にある「Root」をクリックします。「Root」をクリックすると、すべてのシーンが一覧形式で表記されます。
これは今回は不要ですので、Delキーで消しておきましょう。
その中に、オブジェクトファイル名のシーンが出てきますので、これを選択します。
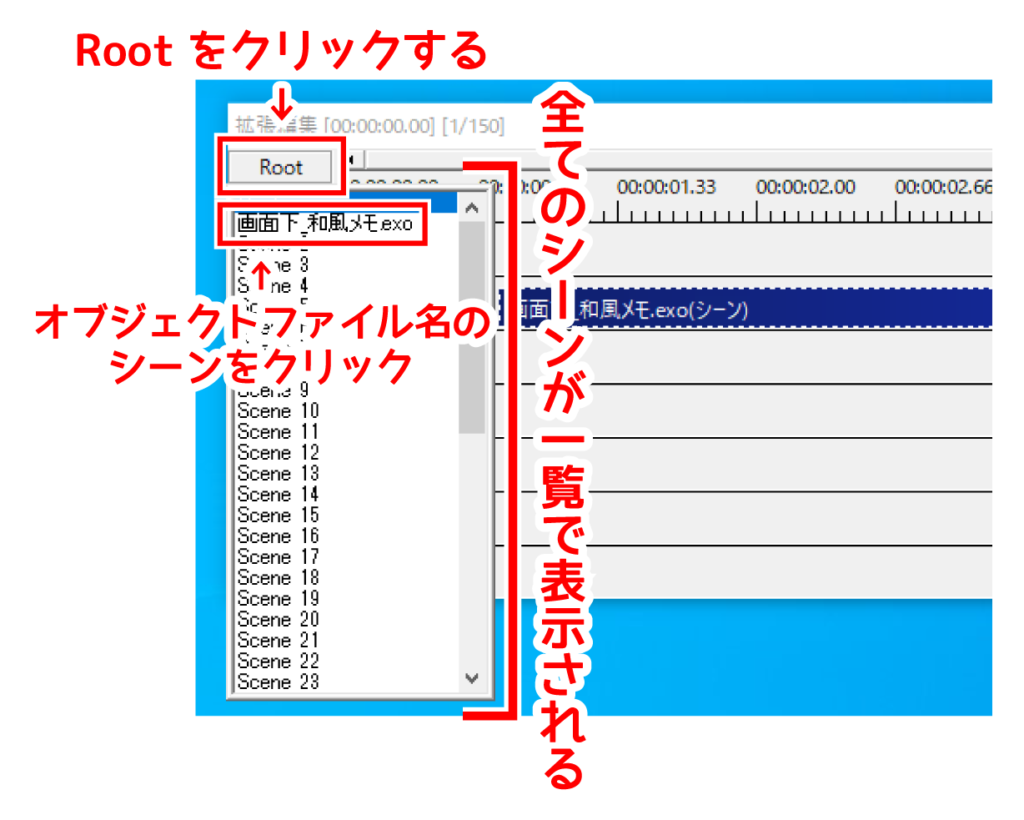
そのシーンをクリックすると、オブジェクトファイルとして保存した全てのオブジェクトがあります。
これらを拡張編集上でCtrlを押しながら左クリックしてカーソルをスライドさせすべて選択します。
オブジェクトが選択されると少し光ります。
すべて選択したら、Ctrl+Cでコピーをしましょう。
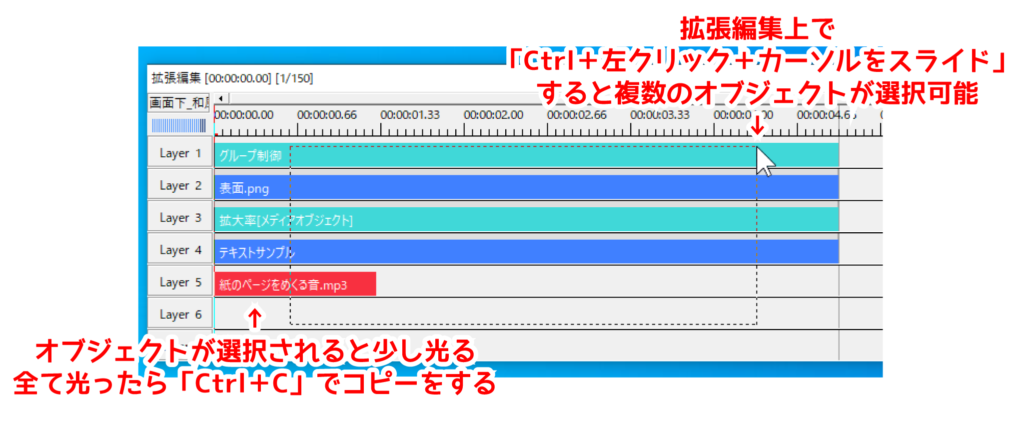
これを編集しているシーン(大抵Rootだと思います)にCtrl+Vでペーストをします。
オブジェクトが現れたら完了です。
ペーストされずにWindowsのエラー音が鳴ったら、拡張編集のウィンドウが選択されているか確認してください。
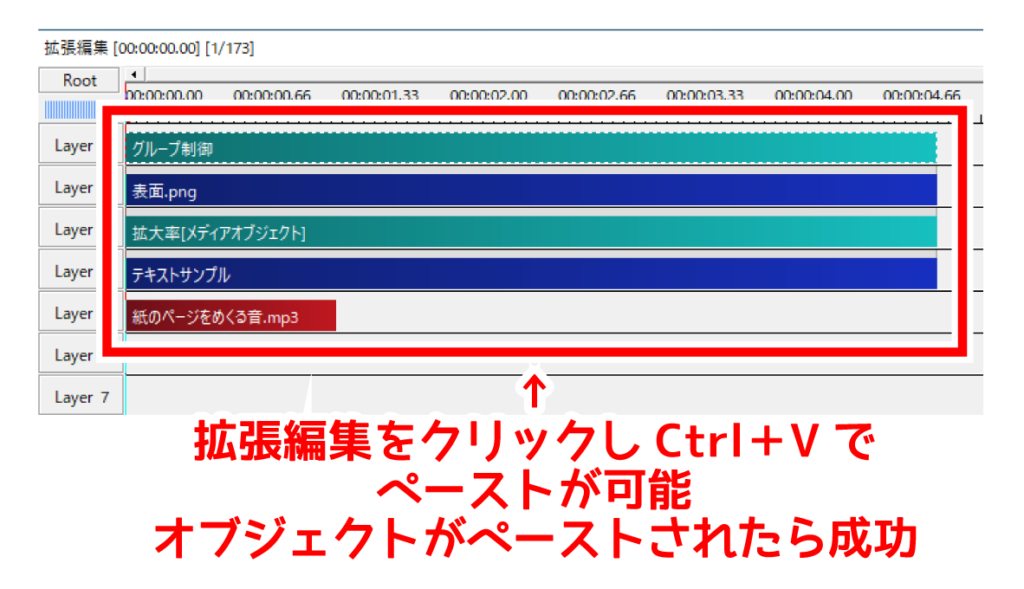
オブジェクトファイルがあるフォルダから拡張編集へD&D
手順
- オブジェクトファイルが保存されているフォルダを開く
- オブジェクトファイルを選択し、拡張編集へ直接D&Dをする
オブジェクトファイルが保存されているフォルダを開きます。オブジェクトファイルを選択し、拡張編集へ直接D&D(ドラッグ&ドロップ)をします。
オブジェクトが現れたら成功です。
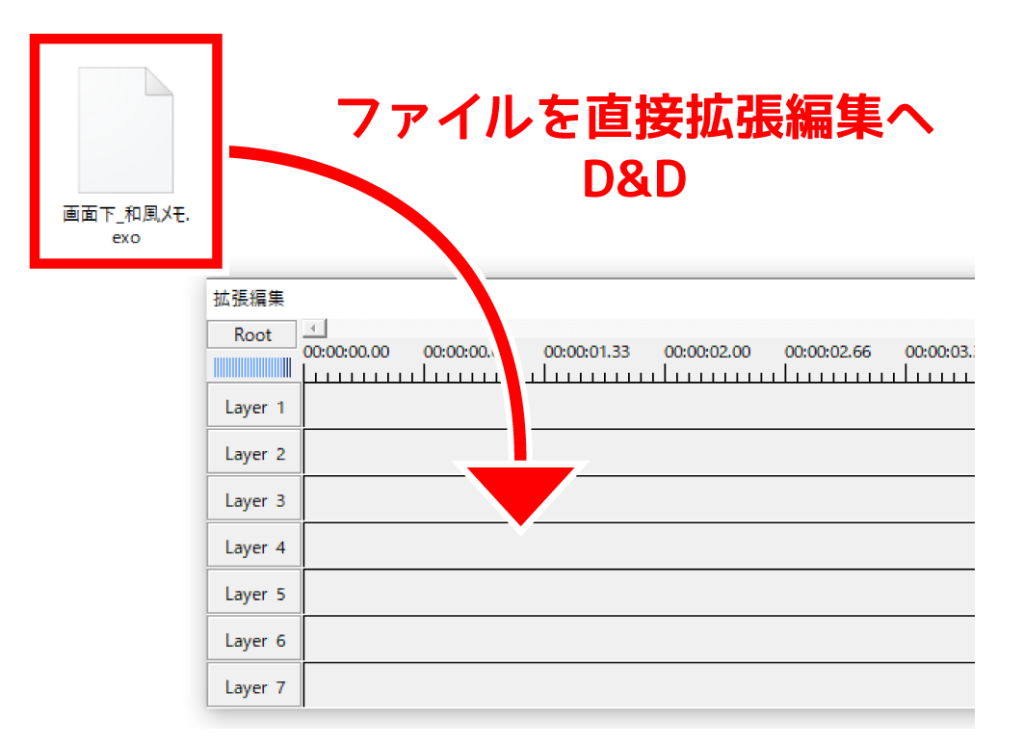
オブジェクトマネージャーというプラグインを導入してD&D
当ブログ管理人一押しの方法です。
オブジェクトマネージャーというプラグインを導入してください。
ダウンロードはこちらから。
詳細な使い方を紹介している記事も作成しています。こちらから読むことが出来ます。
そこから、オブジェクトファイルを見つけ出してD&Dをします。
オブジェクトが現れたら成功です。
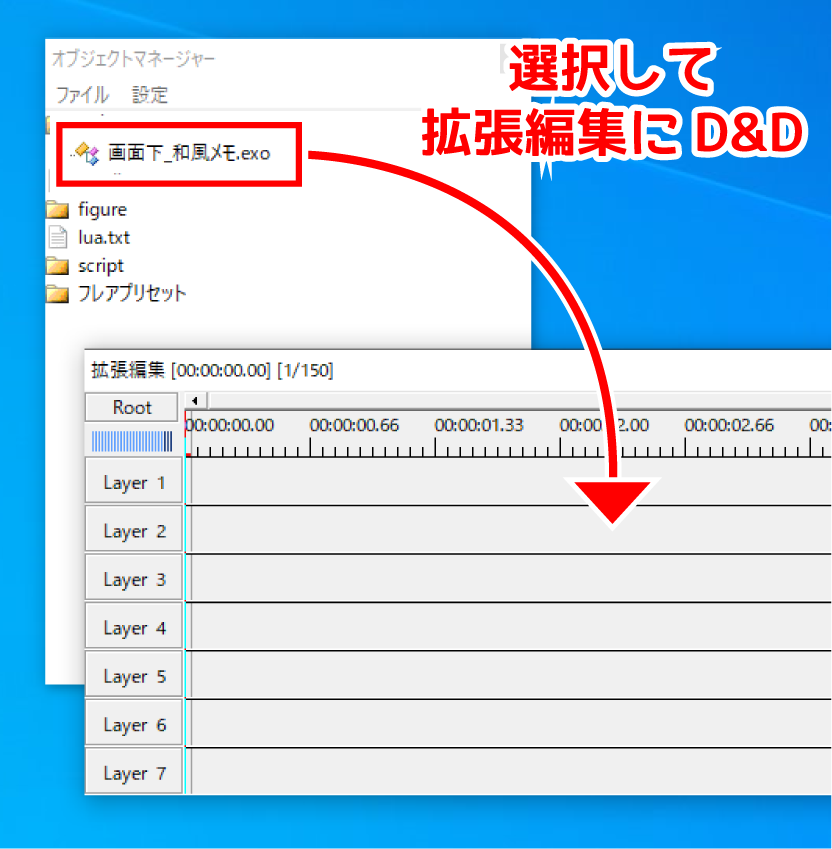
まとめ:よく利用する素材はオブジェクトファイル(.exo)に
以上が、オブジェクトファイル(.exo)の作り方から読み込み方法でした。
手順も多く記事としては長いですが、操作に慣れると30秒程度で完了できます。
記事中でも述べたように、オブジェクトファイル(.exo)はシーン全てのオブジェクトと同時に、オブジェクトに入れているエフェクトも保存することが可能です。
よく利用する素材をオブジェクトファイルとして保存し使い回せるようにしましょう。
また、オブジェクトファイルは別の編集者と共有が可能です。
手分けして編集する場合に便利です。
MVに使えそうなテンプレートを作って友人に送信すると喜ばれるかもしれませんね。
エイリアス作成の手順も記事にしています。
編集効率を上げたい方は、ぜひエイリアス作成も試してください。
記事はこちらから読めます。

















