Bandicamの録画をAviUtlで読み込んだ際に音ズレしたときの対処法


最近Banicamを購入して実況を録画してみました。
AviUtlで編集しようとしたら音ズレしていました。どうすればいいでしょうか。
今回はこのお悩みを解決します。
本記事の内容
- フレームレートの解説
- VFRとCFRの解説
- Bandicamでフレームレート設定がVFRかCFRか確認の手順解説
- フレームレートをVFRからCFRに変換するAviUtlのプラグインを紹介
- プラグインの設定方法を解説
この記事の筆者

この記事を書いている私は、動画編集歴10年以上です。
Adobeの動画編集ソフトを利用して制作依頼をこなし、100本以上の動画を納品しました。
また、動画編集の講師も勤めており、3年以上続けています。
この問題の解決方法は2通りあります。
- BandicamのフレームレートモードをCFR優先に変える
- AviUtlのプラグインを利用して、VFRをCFRに変換する
今回の記事では、2のAviUtlのプラグインを利用して問題を解決します。
結論だけ申し上げますと、「L-SMASH Works」というプラグインをAviUtlに導入し、このプラグインでVFRで録画した映像をCFRに変換すれば、音ズレを解消することが出来ます。
私もBandicamを利用し始めた当初、音ズレが発生し戸惑った覚えがあります。
原因を解明するために、設定を見直したり、この問題に関する記事を探していました。
音ズレ問題を解決し、Bandicamの録画データで編集できるようにしましょう。
フレームレートとは
フレームレートとは、1秒あたりに流れる画像の枚数です。fpsとも言います。イメージとしてはパラパラ漫画です。
例えば、30fpsなら1秒あたりに30枚の画像が流れています。60fpsなら、1秒あたりに60枚画像が流れています。
1秒間に流れる画像の枚数が増えれば増えるほど、映像が滑らかになります。
VFRとCFRの解説
VFR(可変フレームレート)とは
動画を録画するときは、動きが激しいシーンと動きが全くないシーンに分かれると思います。そのシーンに合ったフレームレートで録画を行い、ファイルサイズを小さくする録画方法です。
- このシーンは動きが全くないから30fpsで録画しよう
- このシーンの動きが激しいから、60fpsにして録画しよう
というように、動画のシーンに合わせてフレームレートを自動で設定する録画方法です。
フレームレートが可変するので、VFR(可変フレームレート)と言います。
CFR(固定フレームレート)とは
動画のどのシーンでも、一定のフレームレートで録画します。
30fpsで設定した場合、どんなに動きが激しくても30fpsで録画されます。
どのようなシーンでもフレームレートを固定するので、CFR(固定フレームレート)と言います。
BandicamでVFRかCFRの確認方法
下記手順で確認できます。
- Bandicamを開き、ビデオのタブを開く
- フォーマット – AVIの欄の設定を開く
- フォーマット画面が開き、ビデオの欄のフレームレート横にある「…」をクリックする
- フレームレート設定画面が開き、VFR使用かCFR優先か確認できる
Bandicamを開き、Bandicamの「ビデオ」のタブを開きます。
「フォーマット – AVI」の設定をクリックします。
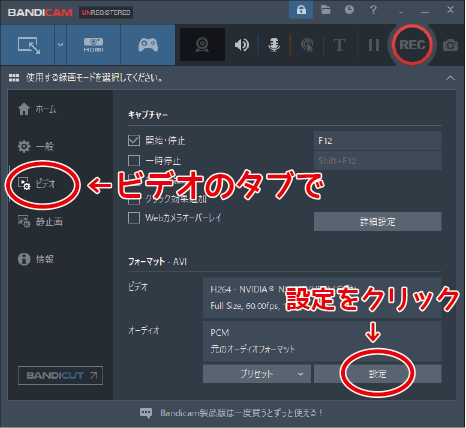
設定をクリックすると、フォーマット画面が開きます。
フレームレート横にある「…」をクリックします。
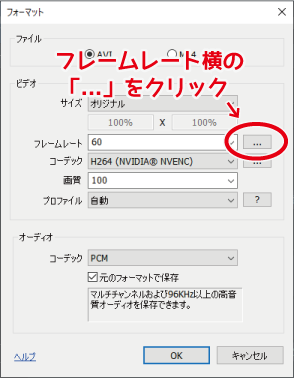
「…」をクリックすると、フレームレート設定が開き、VFRかCFRか確認が出来ます。
初期設定ではVFRに設定されています。
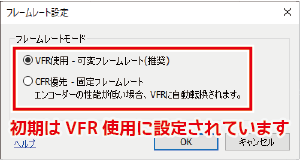
VFR(可変フレームレート)で録画されているため、AviUtlで録画データを読み込んだ際に音ズレが発生してしまいます。
VFRからCFRに変えるAviUtlのプラグインのダウンロード
muken氏が開発した「L-SMASH Works」というプラグインで音ズレを対処できます。
こちらをクリックして頂き、RePOPn氏のブログを開きます。
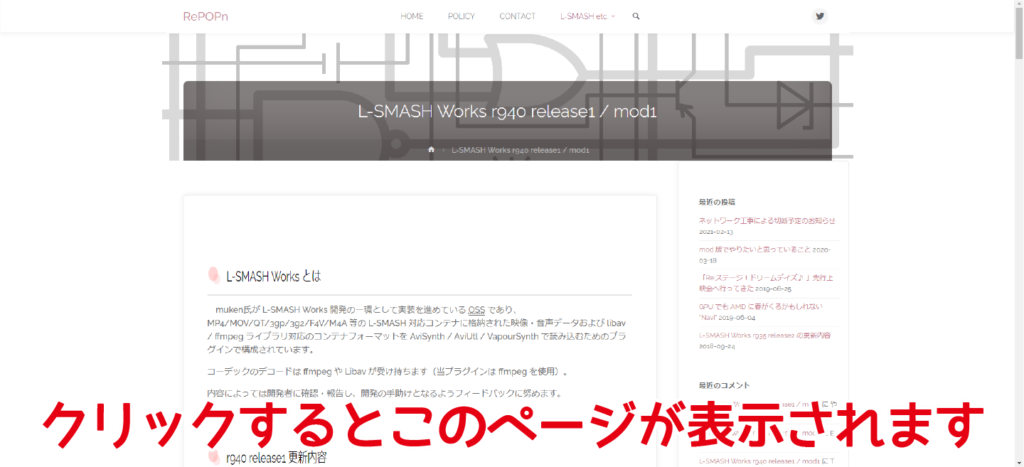
ページを下へスクロールすると、ダウンロードという文字が出てきます。
その中の「L-SMASH Works r940 release1」をクリックしてダウンロードをします。
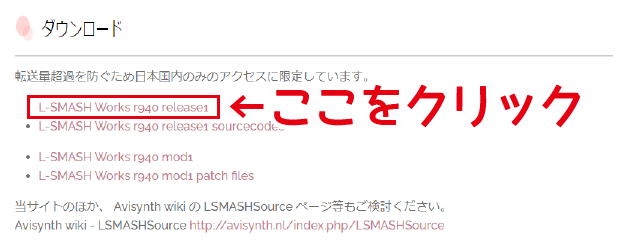
プラグインの導入・設定
ダウンロードした後、「lwcolor.auc」「lwdumper.auf」「lwinput.aui」「lwmuxer.auf」の4つをAviUtlの「plugin」の中へ移動させます。
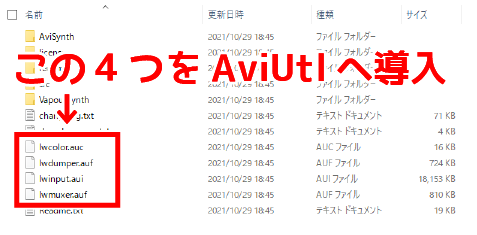
環境設定⇒入力プラグインの設定を見ると、「L-SMASH Works File Readerの設定」が追加されています。これをクリックします。
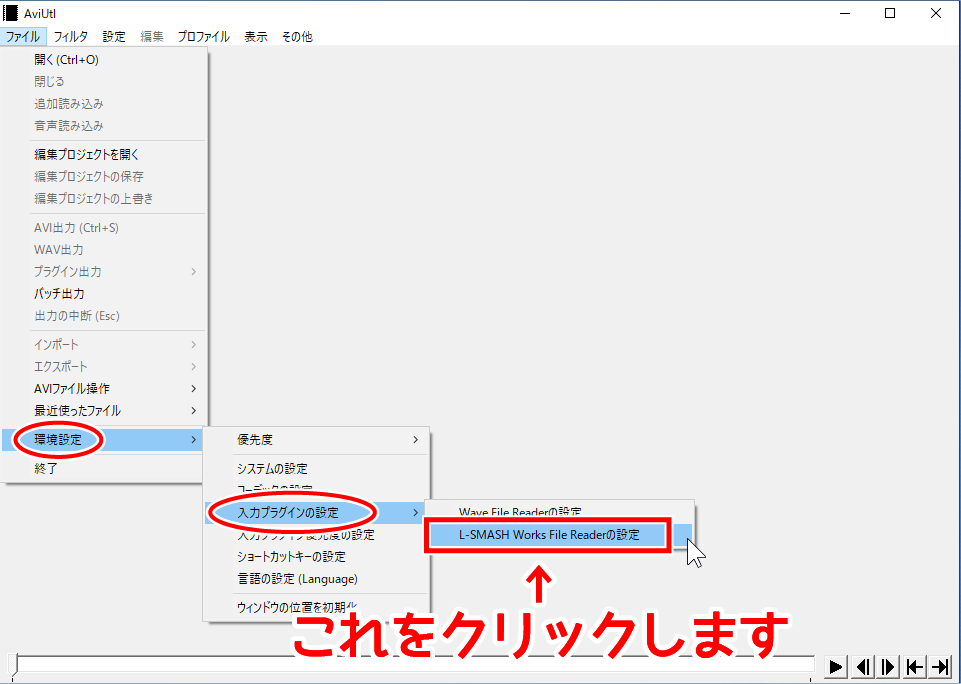
「L-SMASH Works File Readerの設定」をクリックすると、セッティング画面が開きます。
VFR→CFRにチェックを入れます。
四角の枠に入力する値は、Bandicamで録画したときのフレームレートに合わせて設定します。
- 30fpsで録画した場合は、「30/1」と入力します。
- 60fpsで録画した場合は、「60/1」と入力します。
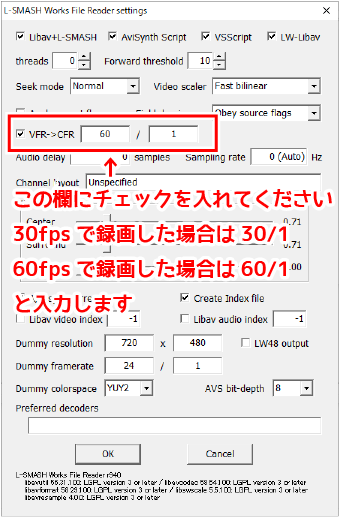
設定を完了したら、OKをクリックしAviUtlを再起動してください。
入力プラグインの優先度は、一番下にしておきましょう。
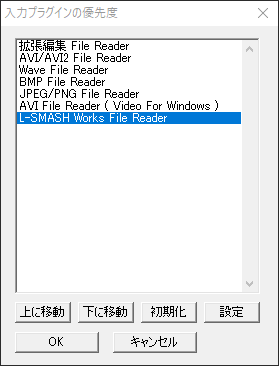
AviUtlを再起動し、bandicamで録画したデータを拡張編集で読み込むと、「lwinput」というウィンドウが出てきます。「Creating Index file」という表記が100%になるまで待機します。
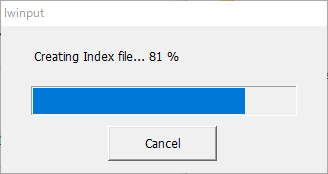
同時に、録画ファイルがあるフォルダに拡張子が「.lwi」というファイルが出来上がっています。
どのようなものか詳細は不明ですが、恐らくVFRをCFRに書き換えたデータも含んだファイルだと考えています。この「.lwi」ファイルは、動画を完成させるまでは消去しないようにしてください。
仮に消去してしまった場合は、動画を読み込んだ際に 「lwinput」というウィンドウが出てファイルが生成されます。
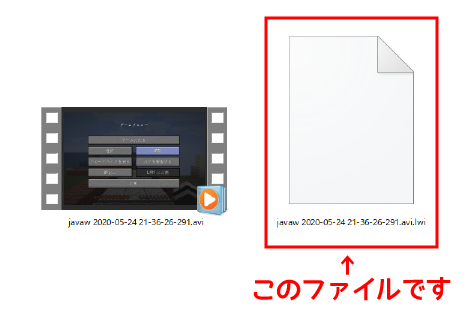
以上で完了です。後は編集を進めるだけです。
まとめ:音ズレを修正し、心地よい動画を提供しよう
以上が、Bandicamで音ズレが発生した際の対処方法です。
Bandicamでフレームレート設定をCFR優先でも解決できますが、PCのスペックなどの問題が絡み、エンコーダーの性能が低い場合は自動でVFRになるため、あまりおすすめが出来ません。
そのため、今回の記事ではAviUtlでVFRからCFRに変換するプラグインをご紹介しました。
音ズレが気になって気持ちよく視聴できない方も中にはいらっしゃいます。
音ズレを無くし、気持ちよく視聴できる動画を提供しましょう。
















