【ブログやSNSに】動画編集でGIFに変換する方法を解説


動画編集で簡単なアニメーションを作りましたが、GIFにしてSNSやブログに投稿したり友達に送ったりしたいです。
私の編集した動画をGIFに変換する方法を教えてください。
今回はこのようなお悩みを解決します。
本記事の内容
- そもそもGIFとは何かを解説
- GIFの概要と歴史
- GIFの特徴
- 編集した動画をアニメーションGIFに変換する方法を紹介
- 「ラッコツールズ」を使う
- 「Adobe Express」を使う
- フリーソフト「Xmedia Recode」を使う
- 有料ソフト「Adobe Media Encoder」を使う(Adobe製品所持者向け)
この記事の筆者

この記事を書いている私は、動画編集歴10年以上です。
Adobeの動画編集ソフトを利用して制作依頼をこなし、100本以上の動画を納品しました。
また、動画編集の講師も勤めており、3年以上続けています。
この記事を読んでいるあなたは、編集した動画やアニメーションをGIFアニメーションを作ってSNSやブログに載せたい、アニメーションを友達に送りたいと考えています。

私は制作した動画の実績を、GIFアニメーションにしてTwitterに載せています。
動画編集で制作した動画やアニメーションをGIFアニメーションにする場合、もちろん動画編集ソフトにGIFアニメーションとして書き出す機能はありますが、変換ソフトを使用してGIFアニメーションに変換する方法もあります。
今回は、あなたが動画編集して制作した動画をGIFアニメーションに変換するソフトウェアをいくつかご紹介します。また、GIFの概要や歴史、特徴も併せてご紹介します。
この記事を読めば、必ずあなたにあった変換方法が見つかり、SNSやブログにGIFアニメーションを投稿できるようになりますよ!
そもそもGIFとは何かを解説
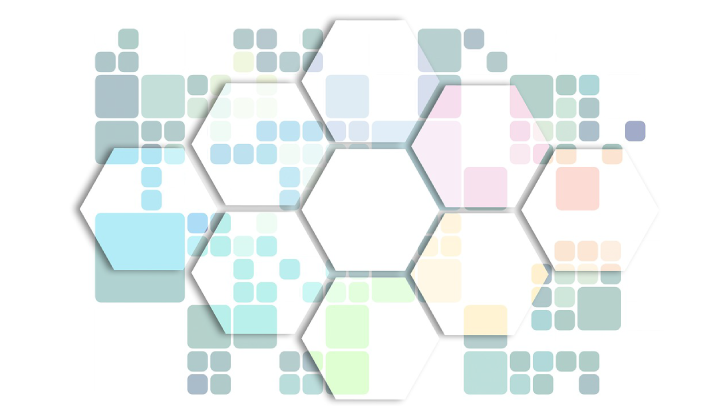
書き出し方法や変換方法を紹介する前に、そもそもGIFとは何かを解説します。
GIFの概要と歴史
初めに、GIFの概要と歴史を紹介します。
GIFとは「Graphics Interchange Format(グラフィックス・インターチェンジ・フォーマット)」の略称で画像ファイルの一種です。
読み方は「ギフ」や「ジー・アイ・エフ」がありますが、設計者は「jif(ジフ)」が正式な読み方と述べています。
現在使用されているGIFの規格は「GIF89a」という規格で、著作権を保有しているCompuServeはライセンスフリーとしています。
また、GIFの圧縮技術であるLZWという技術には特許がありましたが、日本では2004年に特許が失効しました。(当時LZWを使用するためにライセンス料を支払う必要があったため、代替案としてPNGの普及が進んだという話もあります)
特許が失効してたため、2023年現在ではGIFは誰でも使用可能です。
GIFの特徴
次は、GIFの特徴を紹介します。
GIF特徴
- アニメーションGIF、インターレースGIF、透過GIFがある
- 256色まで色を扱うことが出来る
- アニメーションGIFは音声を入れることはできない
- アニメーションGIFは自動で再生される
GIFにはこのような特徴があります。

あなたがよく目にする動くGIF画像は「アニメーションGIF」です。GIF画像を連結して動画として保存していますよ。
動画をアニメーションGIFに変換する方法を紹介
GIFの概要を紹介したので、次は動画をアニメーションGIFに変換する方法をいくつかご紹介します。下記の4つの方法をご紹介します。
今回の記事で紹介する方法
- 「ラッコツールズ」を使う
- 「Adobe Express」を使う
- フリーソフト「Xmedia Recode」を使う
- 有料ソフト「Adobe Media Encoder」を使う
一つずつご紹介します。
方法1.「ラッコツールズ」を使う
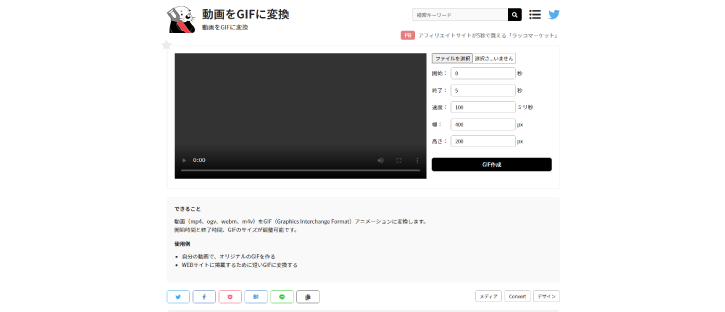
一つ目の方法は、「ラッコツールズ」というサイトで動画を変換する方法です。秒数を入力して指定が出来ることや、アカウント作成をせずに使用が可能なサイトです。ラッコツールズにはさまざまなWebツールがあります。あなたが使いたいツールをぜひ探してみてください。
アクセスはこちらから⇒動画をGIFに変換:mp4からGIF作成 | ラッコツールズ
「ラッコツールズ」の特徴
- ソフトウェアをダウンロードする必要がない
- 無料で使用できる
- アカウントを作成せずに使用が可能
- 書き出したい範囲を詳細に指定が出来る
- 解像度(映像サイズ)を変更できる
- 変換後にGIFをダウンロードする必要がある
- 細かい動きには対応しずらい
ラッコツールズで変換する手順
こちらからラッコツールズのGIF変換サイトへアクセスをします。
アクセスをしたら、画面右の「ファイルを選択」をクリックします。
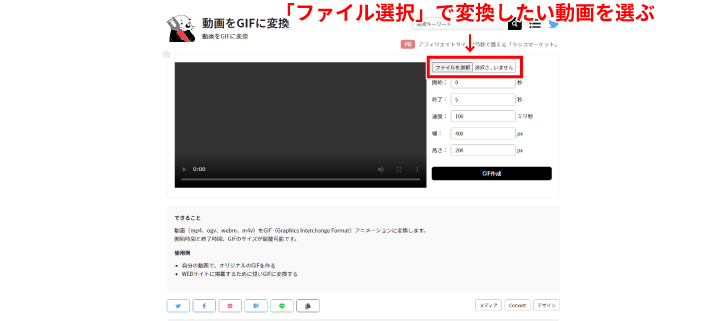
ファイルを読み込めたら、開始と終了で動画の書き出す範囲を、幅と高さで解像度(画面サイズ)を調整をします。
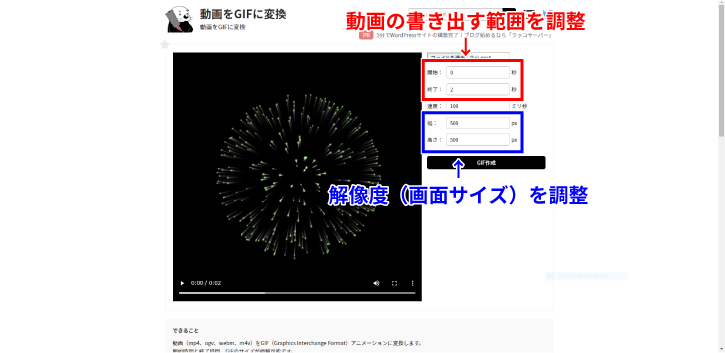
入力が完了したら、「GIF作成」をクリックします。
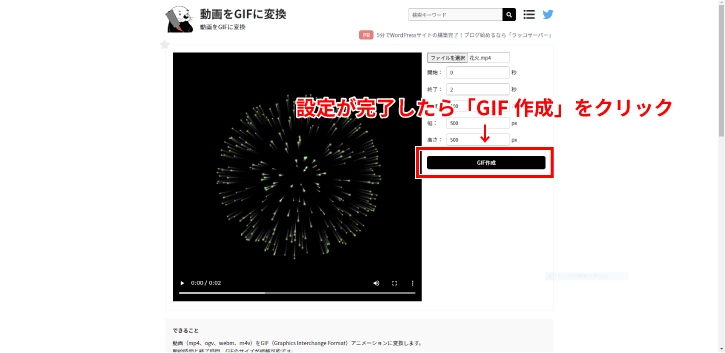
クリックをすると、ラッコが金槌を使う画面が出てきます。変換が完了したらGIFアニメーションのプレビューが出てきます。右上のダウンロードをクリックしてダウンロード出来たら成功です。
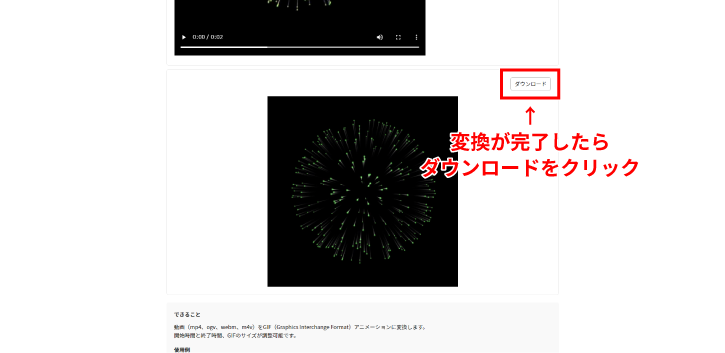
方法2.「Adobe Express」を使う
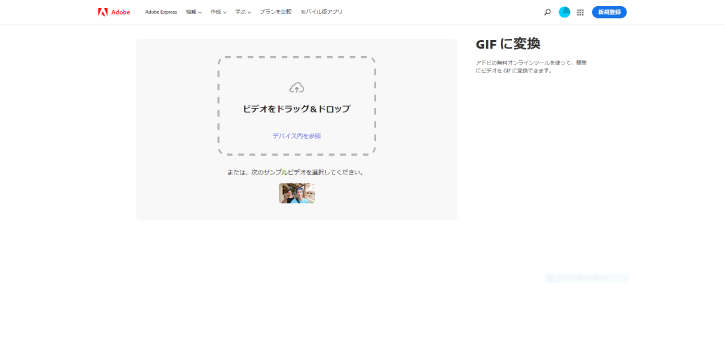
二つ目の方法は、「Adobe Express」で動画を変換する方法です。アカウント登録が必要ですが、動画をドラッグ&ドロップして範囲を指定するだけで、簡単にアニメーションGIFとして変換することが可能です。
Adobe Expressの特徴
- ソフトウェアをダウンロードする必要がない
- 無料で使用できる
- 範囲を感覚的に指定できる
- 細かい動きにも対応が出来る
- Adobeアカウントの登録が必要
- 細かい範囲指定に多少手間がかかる
- 解像度(映像サイズ)は指定できない
- 変換後にGIFをダウンロードする必要がある
Adobe Expressでの変換する手順
こちらから「Adobe Express」へアクセスします。
ページを開いたら、枠内に変換したい動画をドラッグ&ドロップ、または「デバイス内を参照」で選択をします。
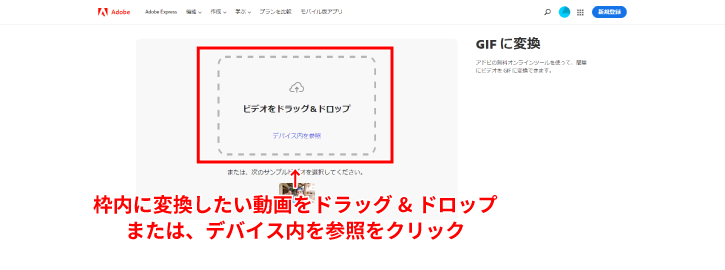
動画を読み込めたら、下部のタイムラインで書き出したい範囲を指定します。
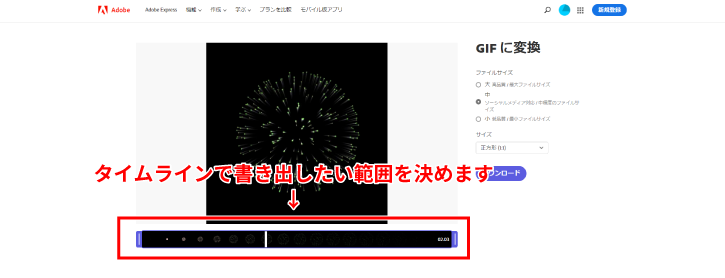
範囲を決定したらファイルサイズを選択し、ダウンロードボタンをクリックします。
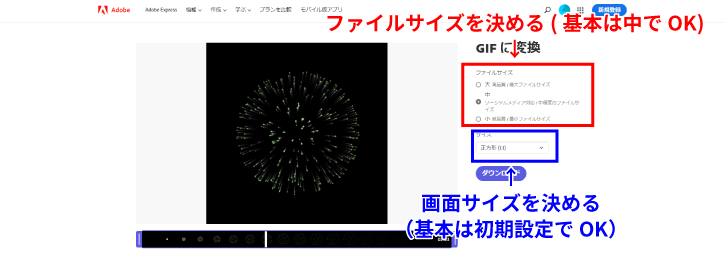
ページを開いたまま(最小化も行わない)にして変換が完了したら、自動でダウンロードが始まります。
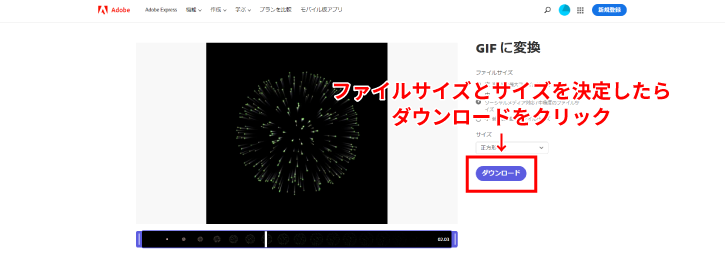
「ビデオをダウンロードしました。」という画面が表示され、ダウンロードされたら変換完了です。
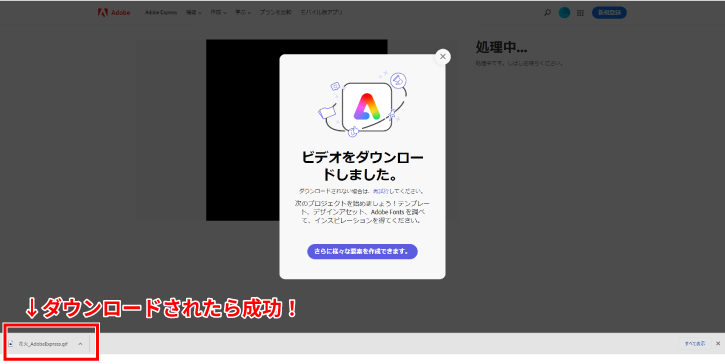
方法3.フリーソフト「XMedia Recode」を使う
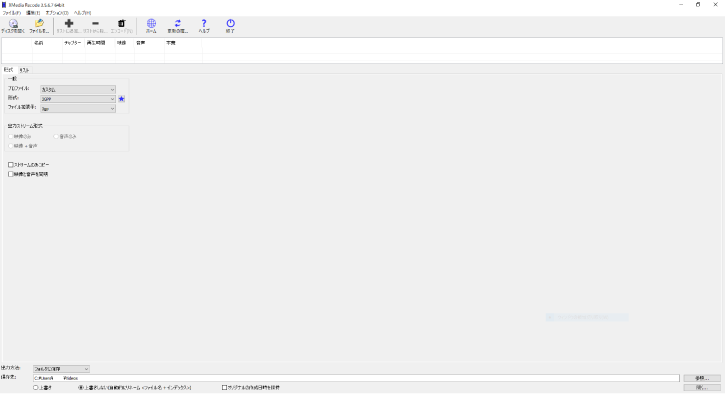
三つ目の方法は、フリーソフト「XMedia Recode」で動画を変換する方法です。インストールをして簡単な操作を覚える必要がありますが、書き出したい範囲も詳細に指定ができ、解像度も変換可能なフリーソフトです。
ダウンロードはこちらから⇒「XMedia Recode」無料の動画一括変換ソフト – 窓の杜
XMedia Recodeの特徴
- 書き出したい範囲を詳細に指定可能(秒数を入力可能)
- 解像度(映像サイズ)を詳細に変更可能
- フレームレートの設定も可能
- Xmedia Recodeで読み込める拡張子であれば何でも変換が可能(大抵の拡張子は読み込める)
- 無料で使用できる
- 動画変換後にダウンロードする必要がない
- ソフトウェアのインストールが必要
- 簡単な操作を覚える必要がある
- ファイルサイズはフレームレートと解像度で調整する必要がある
XMedia Recodeで変換する手順
こちらからXMedia Recodeをダウンロードしインストールをします。(インストール方法は割愛します)
ソフトを開いたら、変換したい動画をドラッグ&ドロップ、もしくはファイルを開くで選択をします。
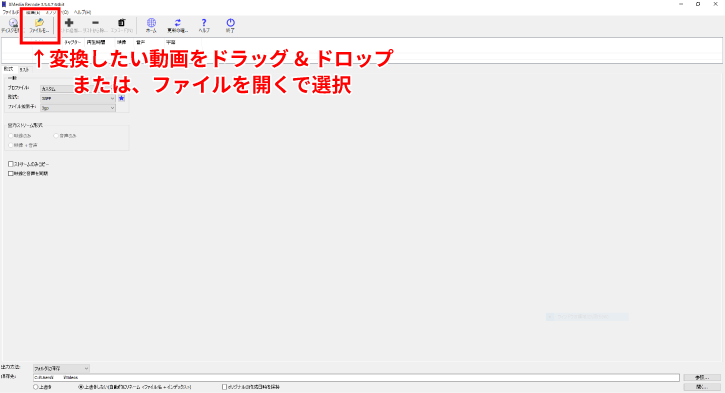
変換したい動画を開いたら、形式のタブで形式を「GIF」にします。
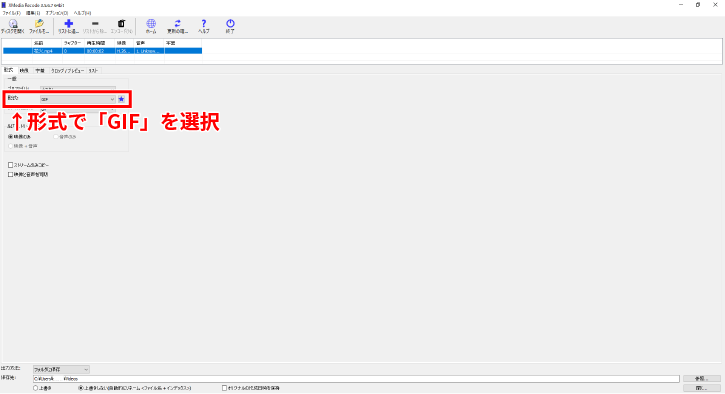
形式をGIFにしたら、変換したい動画を選び「映像」のタブを開きます。フレームレートで変換したい動画のフレームレートを決めます。
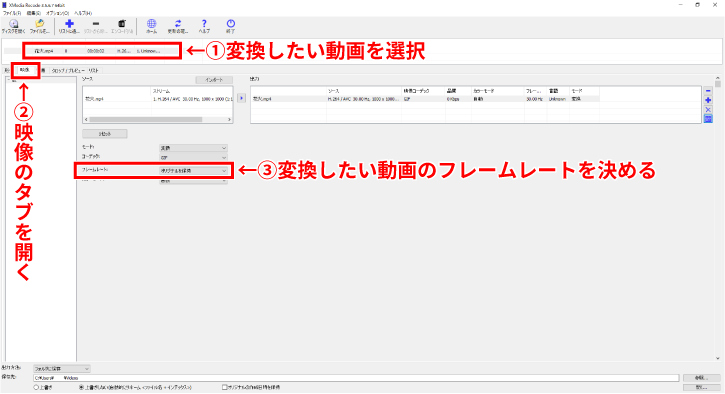
フレームレートを決定したら、「クロップ/プレビュー」のタブを開きます。画面下部の解像度を開き、幅と高さを指定して画面サイズを決めます。
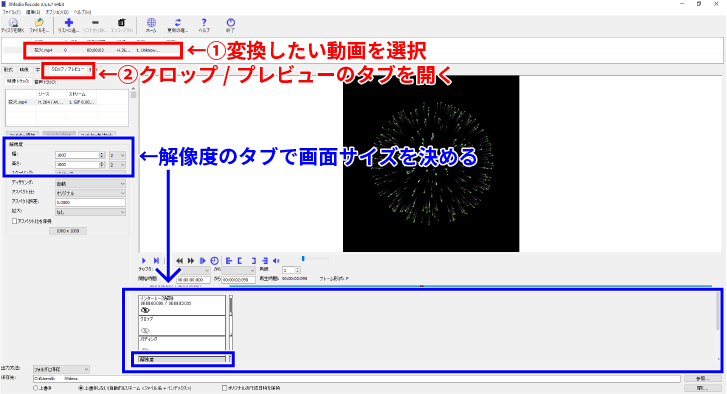
解像度を決定したら、画面中央当たり「開始時間」の横にある時間で書き出す範囲を決定します。
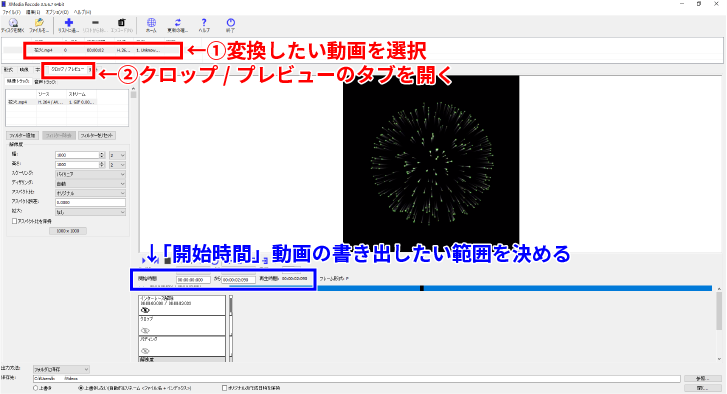
設定が完了したら、画面上部の+ボタン「リストに追加」をクリックします。
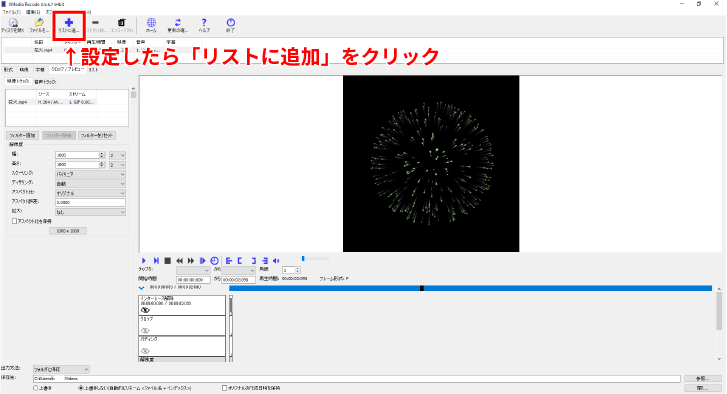
「リスト」のタブを開き、ソース内に変換したい動画があるか、画面下部の保存先を確認したらエンコードをクリックします。
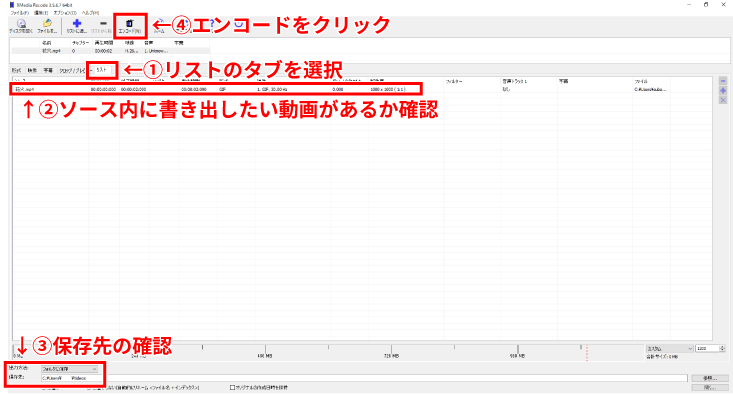
エンコードが完了し、GIFアニメーションを視聴出来たら成功です。
方法4.「Adobe Media Encorder」を使う(Adobe所持者向け)
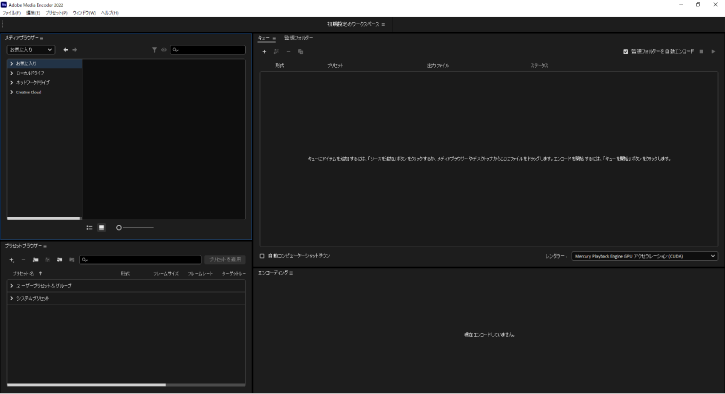
四つ目の方法はAdobe製品である「Adobe Media Encorder」で書き出す方法です。Adobe Premiere ProやAdobe After Effectsを購入すると同時に使用できるようになります。Adobe製品を所持している方ならうってつけのソフトです。
Adobe Media Encorderの特徴
- 解像度やフレームレートを詳細に変更が可能
- Adobe Premiere ProやAdobe After Effectsと合わせて使用すると効率よく範囲指定ができる
- 動画変換後にダウンロードする必要がない
- 有料の製品である
Adobe Media Encorderで変換する手順
変換したい動画をAdobe Media Encorderにドラッグ&ドロップをすると2つの項目が表示されます。「別のソース~」の方にドロップをします。
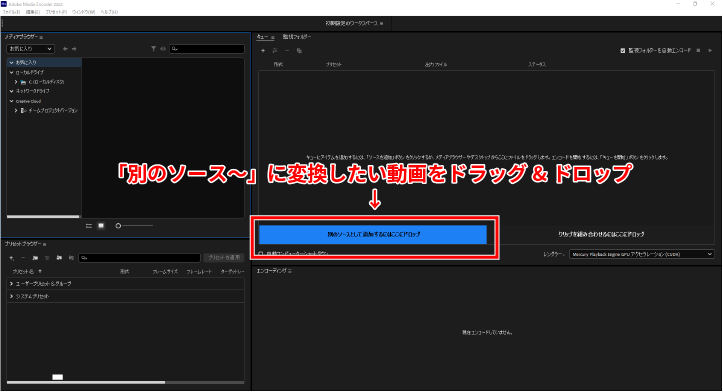
形式をプルダウンして、一番下にある「アニメーションGIF」を選択します。
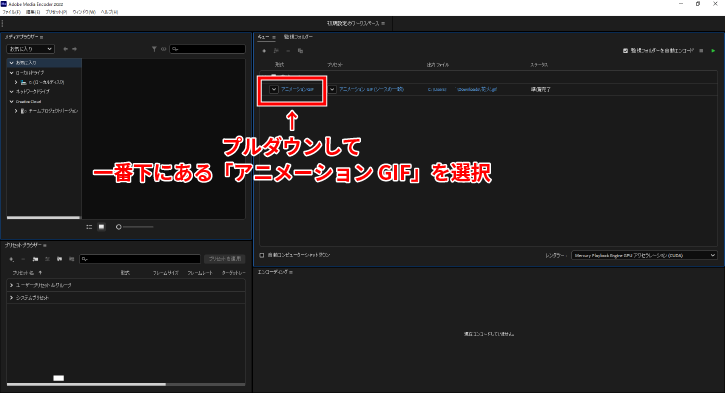
プリセットの青い文字をクリックすると、解像度や書き出し範囲、フレームレートが設定できるメニューが開きます。
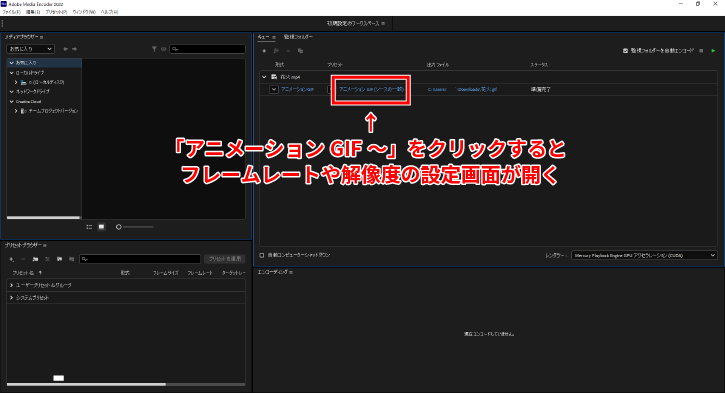
ビデオのタブにある「基本ビデオ設定」で解像度やフレームレートが設定できます。また、画面下部のタイムラインで、三角形で囲われた青い部分が書き出し範囲です。三角形を動かして書き出し範囲を決めます。設定が完了したら、「OK」をクリックします。
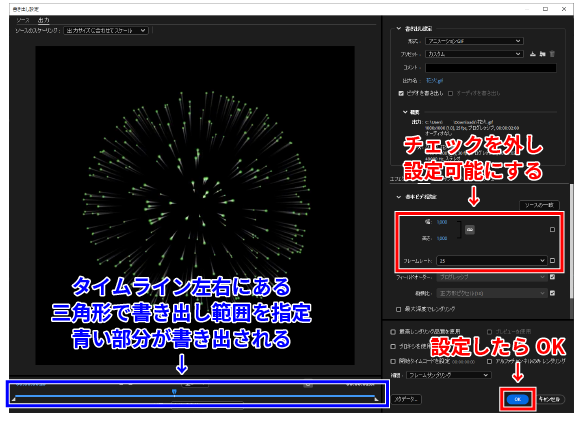
「出力ファイル」のタブで保存先を指定し、画面右上にある緑色の三角形をクリックすると書き出しが開始されます。
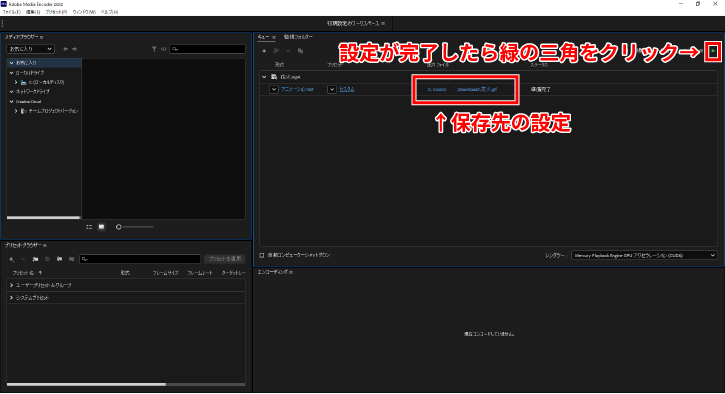
書き出したGIFアニメーションが視聴出来れば成功です。
まとめ:あなたに合った方法で動画をGIFアニメーションに変換しよう
今回は、GIFの概要や特徴、動画をGIFアニメーションに変換する方法をご紹介しました。もちろんですが、今回紹介した方法以外にも様々な方法があります。
オンラインでGIFアニメーションに変換する場合は、ラッコツールズがおすすめです。アカウントの登録が必要ないうえ画面サイズの指定が可能、オンライン上で変換するので変換中に他の作業をすることが可能です。ただし、変換後にダウンロードすることを忘れないように注意する必要があります。
ソフトウェアをダウンロードしてGIFアニメーションに変換する場合は、XMedia Recodeがおすすめです。ダウンロードして操作を覚える必要がありますが、一度覚えてしまえば簡単です。また、変換後にダウンロードする必要がないため席を外すときに変換を開始してもよいでしょう。

ちなみに、当ブログの管理人はAdobe製品を所持しているため、Adobe Media Encorderで変換をしています。
使用用途やインターネット環境、手間を考えて、あなたに合ったGIFアニメーションの変換方法を見つけてください!
本記事のまとめ
- GIFの概要と歴史
- GIFとは「Graphics Interchange Format(グラフィックス・インターチェンジ・フォーマット)」の略称
- 設計者は「jif(ジフ)」が正式な読み方と述べている
- 現在使用されているGIFの規格は「GIF89a」という規格でライセンスフリー
- 2023年現在ではGIFは誰でも使用可能
- GIFの特徴
- アニメーションGIF、インターレースGIF、透過GIFがある
- 256色まで色を扱うことが出来る
- よく目にする動くGIF画像は「アニメーションGIF」
- 動画をアニメーションGIFに変換、書き出す方法を紹介
- 「ラッコツールズ」を使う
- 「Adobe Express」を使う
- 「XMedia Recode」を使う
- 「Adobe Media Encorder」を使う


















