GoProで撮影した映像を編集しやすいおすすめ動画編集ソフトを解説

本ページにはプロモーションが含まれています。

動画の撮影機材「GoPro」で動画編集をしようと考えていますが、どの動画編集ソフトがおすすめか分かりません。GoProで撮影した映像を編集しやすいソフトを紹介してください!
今回はこのようなお悩みを解決します。
本記事の内容
- GoProとは何かを解説
- GoProの動画が編集可能なおすすめ動画編集ソフトを解説(初心者、中級者、上級者)
この記事の筆者

この記事を書いている私は、動画編集歴10年以上です。
Adobeの動画編集ソフトを利用して制作依頼をこなし、100本以上の動画を納品しました。
また、動画編集の講師も勤めており、3年以上続けています。
この記事を読んでいるあなたは、GoProで動画を作りたい、GoProで撮影した映像を編集して投稿したいと考えています。
しかし、動画編集ソフトはたくさんあり、どれがおすすめか分からないですよね。

動画編集ソフトを調べると、PCやスマホの動画編集ソフトが出てきたり、家電量販店で市販されているソフト、インターネットでダウンロードして利用するソフトなどたくさん出てきて悩んでしまいますよね。
この記事では、GoProで撮影した映像を編集しやすい、おすすめの動画編集ソフトを初心者向け、中級者向け、上級者向けに分けて詳しく紹介します。この記事を読めば、あなたにぴったりの動画編集ソフトが必ず見つかりますよ!
そもそもGoProとは何か

おすすめの動画編集ソフトを紹介する前に、そもそもGoProとは何かを解説します。
GoProの概要や特徴
GoProとは、アメリカの企業「GoPro,Inc」が販売していて、手のひらサイズで収まるカメラです。アマチュアからプロまで、探索やスポーツなどの撮影に使用され、時にはテレビ番組の撮影にも使用されます。種類は「HERO12 Black」をはじめ「HERO11 BALCK」や「GoPro MAX」、その他アクセサリーも登場しています。種類によっては4Kや5K、120fpsの撮影も可能ですよ。
GoProの主な特徴は下記の通りです。
GoProの主な特徴
- コンパクトで手のひらサイズで収まる
- 手振れ補正や防水性能あり
- アタッチメントでヘルメットやバイク、自転車などに身に着けて撮影可能
- 操作画面がシンプル
- アプリがありBlutoothなどでペアリングが可能
このような特徴があります。

スポーツや冒険などのためにデザインされたカメラで、コンパクトで持ち運びがしやすいカメラですよ。
GoProで撮影された動画のサンプル
このように、人間のカメラマンでは撮影が難しい、臨場感のある動画を撮影することが可能です。
GoProで撮影した映像のファイル形式について
GoProの録画形式(ビデオフォーマット)については、H.264またはH.265(HEVC)というビデオコーデックで録画され、MP4というファイル形式で保存されます。
つまり、H.264またはH.265(HEVC)に対応し、MP4ファイルが読み込むことが可能な動画編集ソフトであれば、GoProの動画を編集可能ということです。
下記は、GoProで撮影した映像についてよくある質問です。
撮影した映像をPCで再生すると真っ暗で何も表示されない
H265(HEVC)をPCで再生すると画面が真っ黒という場合もあります。
これは録画ミスではありません。再生したプレイヤーがH.265(HEVC)が対応していない可能性が高いですよ。

私もコーデックを知らないとき、画面が真っ暗で再生されないじゃん!ってなってびっくりした経験があります。
解決方法としては、H.265に対応している再生プレイヤーや動画編集ソフトに読み込むことで映像の確認が可能です。
撮影した映像を再生するとカクカクして見れない
再生するとカクカクする場合があります。こちらも録画ミスではありません。
H.264やH.265のコーデックを再生すると、PCに大きな負荷がかかります。PCのスペックが足りなくてデータの処理ができないという可能性が高いですよ。特に、4Kや120fpsの動画を再生すると、PCのスペック不足で処理が追い付いていない可能性が高いです。

H.264やH.265がPCに負荷をかける理由として、圧縮方法にあります。ざっくり言うと、撮影した映像を先読みして1ピクセルごとに圧縮する部分と圧縮しない部分を決めるため、再生時に非常に大きな負荷をかけます。
解決方法としては、高スペックPCを使用する、動画編集ソフトで一度書き出しを行いファイルサイズを軽くするという手段があります。
GoProの動画を編集可能なおすすめ動画編集ソフトを解説
それでは、GoProで撮影した映像が編集できるおすすめ動画編集ソフトを紹介します。動画編集ソフトは様々あるので初心者向け、中級者向け、上級者向けに分けて紹介します。
初心者におすすめの動画編集ソフト
- Microsoft Clipchamp(無料)
- Adobe Premiere Rush(基本無料)
中級者におすすめの動画編集ソフト
- AviUtl(無料)
- Adobe Premiere Elements(有料)
- PowerDirector
(有料)
- Wondershare Filmora
(有料)
上級者におすすめの動画編集ソフト
- Adobe Premiere Pro(有料)
- DaVinci Resolve(基本無料で一部機能が有料)
どのソフトも知名度があり、情報が多い動画編集ソフトです。一つずつ解説します。
初心者におすすめの動画編集ソフト①:Microsoft Clipchamp
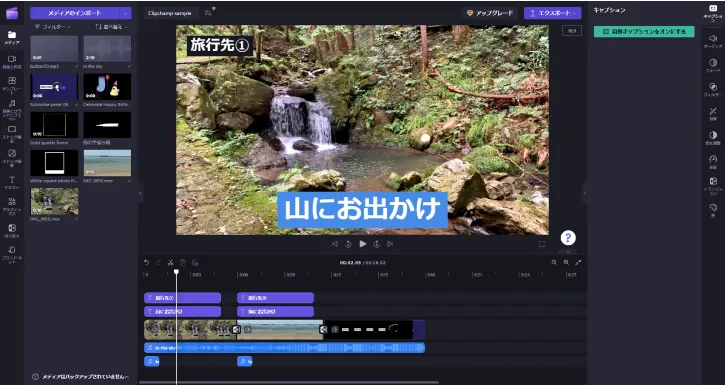
初心者におすすめ動画編集ソフト一つ目は「Microsoft Clipchamp」です。
Microsoft Clipchampの概要
| 対応OS | Windows、Mac |
| 値段 | ・基本無料 ・有料版(月額払い) → 1,374/月(最初の月のみ960円) ・有料版(年払い)→ 13,724/年(最初の年のみ9,604円) ※2023年11月5日現在の価格 |
| 公式HP | Clipchamp公式HPを見る |
Microsoft Clipchampの特徴
- シンプルな画面で、見やすく感覚的に編集が可能
- 無料のテンプレートでも十分に編集が可能
- Essentialにアップグレードすると機能やテンプレート数が増え、4K画質で書き出し可能
手軽に簡単に編集したいなら、この編集ソフトがおすすめです。「Microsoft Clipchamp」は2021年9月にMicrosoft社がClipchampを買収した動画編集ソフトです。撮影した映像を読み込んで使いたい部分を簡単にカット可能です。色調補正機能もテンプレートとして揃っているので、見栄えを良くすることもできますよ。映像のアクセントにエフェクトを入れると良いでしょう。

映像をカットしたいだけであれば、このソフトがおすすめです。無料でありながらテンプレートが揃っているソフトですよ。
初心者におすすめソフト②:Adobe Premiere Rush

初心者におすすめ動画編集ソフト二つ目は、「Adobe Premiere Rush」です。
Adobe Premiere Rushの概要
| 対応OS | Windows、Mac |
| 値段 | ・基本無料 ・有料版(月額払い) → 1,078円(税込)/月 ※2023年11月5日現在の価格 |
| 公式HP | Adobe公式HPを見る |
Adobe Premiere Rushの特徴
- Adobeの動画編集ソフトの中で無料で使用可能
- 動画や画像のクリップを配置したら自動で左詰めされる
- スタータープランは無料で使用可能
- 有料版は使用できるテンプレートが増え、100GBのクラウドストレージがついてくる
Adobeの動画編集ソフトの中で、無料で使用できる動画編集ソフトです。撮影した映像を読み込んで、欲しい部分を切り抜いて動画編集を進めます。画面もシンプルで感覚的に動画編集を進められますよ。有料版ではプレミアム機能を使用することが可能です。

Adobeの中で無料で使用できる動画編集ソフトです。月額プランは使用できるテンプレートが増え、100GBのクラウドストレージが使用可能ですよ。
中級者におすすめソフト①:AviUtl
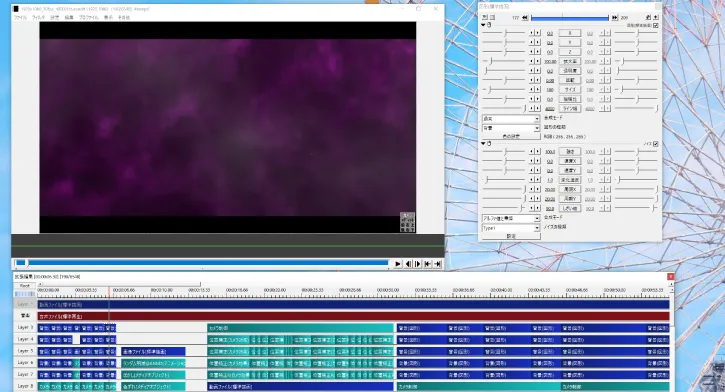
中級者におすすめの動画編集ソフト一つ目は、「AviUtl」です。
AviUtlの概要
| 対応OS | Windows |
| 値段 | 無料 |
| 公式HP | AviUtlのお部屋を見る |
AviUtlの特徴
- 初期実装のエフェクトだけで20種類は超える
- プラグインを導入すれば使用できるエフェクトが増える
- 作業効率化のプラグインもある
- 動画編集だけでなく、アニメーションや疑似3Dの制作も可能
- ソフトのインストールは手動で行う(プラグインの追加も手動で行う)
無料でありながら有料級で高機能の動画編集ソフトです。撮影した映像をカットするだけでなく、エフェクトで特殊効果を付けたり、テロップをデザインして詳しい説明や気持ちの表現も可能。プラグインは有志で作成している方が多く、大抵無料で使用することができます。
ソフトの導入について、自分の手でファイルをダウンロードしてフォルダを作る必要があります。そのため、多少のPCの知識が必要です。H264やH265のファイルを読み込むときも、追加でプラグインを導入する必要があります。

高機能の動画編集ソフトで、幅広く自由に動画編集をすることが可能です。PC初心者の方にはインストールに苦戦するかもしれませんが、使いこなせば有料級のソフトですよ。
中級者におすすめソフト②:Adobe Premiere Elements
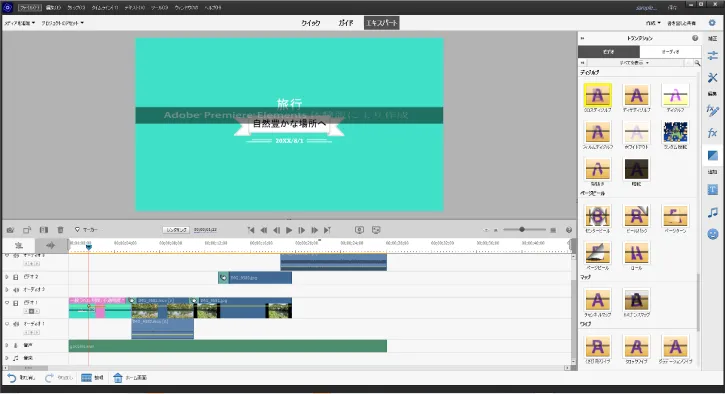
中級者におすすめ動画編集ソフト二つ目は、「Adobe Premiere Elements」です。
Adobe Premiere Elementsの概要
| 対応OS | Windows、Mac |
| 値段 | ・買い切りのみ→19,580円(アップグレードは12,980円) (2023年11月5日現在の価格) |
| 公式HP | Adobe公式HPを見る |
Adobe Premiere Elementsの特徴
- Adobe Premiere Rushより更に自由に動画編集が可能
- Adobeで唯一の買い切りのソフト
- ビデオストーリーというテンプレート機能で、手軽に動画を制作可能
- テンプレート数も豊富
- キャラクターや図形が動くなどのグラフィックス素材もある
- 無料体験版は動画書き出し時にロゴが入る
Adobeで唯一の買い切りソフトです。Adobe Premiere Rushより更に自由に編集でき、機能も豊富です。ビデオストーリーというテンプレート機能で、手軽にクオリティの高い動画を制作可能です。テロップやトランジション、フィルタだけでなくキャラクターが動くグラフィックス素材も準備されています。無料体験版は動画書き出し時にロゴが入って動画が書き出しされます。

Adobe製品の動画編集ソフトで、唯一買い切り可能な動画編集ソフトです。
中級者におすすめソフト③:PowerDirector
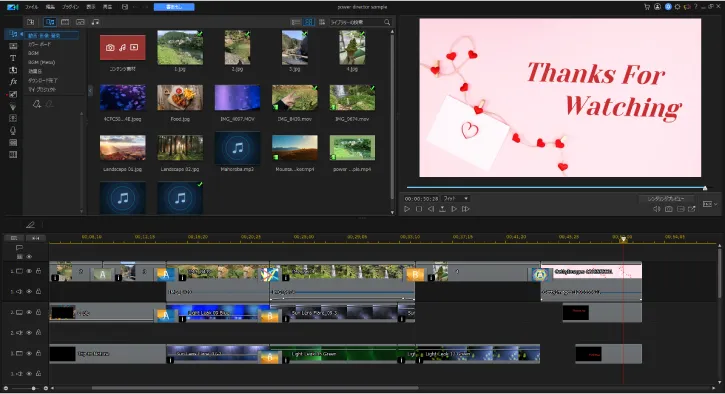
中級者におすすめの編集ソフト三つ目は、「PowerDirector」です。
Power Directorの概要
| 対応OS | Windows、Mac |
| 値段 | ・月額プラン→2,180/月 ・年間プラン→8,980円/年 ・買い切り版→16,980円 ※2023年11月5日現在の価格 |
| 公式HP | CyberLink公式HPを見る |
Power Directorの特徴
- 動画編集用アドオン素材を無制限にアクセス可能
- BGM500曲以上、効果音3,000以上使用可能
- 月額や年間プランの場合は毎月素材が追加させる
- 買い切り版もある(アップグレードは有料になる)
- 生成AIの機能あり
- スイッチング機能があり、複数台の撮影に対応可能
- 無料体験版は動画書き出し時にロゴが入る
多くのテンプレート素材を使用し、複雑な編集をしたい方におすすめの編集ソフトです。月額や年間プランは毎月素材が追加されます。動画編集画面上の「編集」という機能で詳細に素材の設定が可能、「キーフレーム」という機能を使えば独自のアニメーションを制作可能です。搭載されているAI機能を使えば人物を簡単に切り抜くことも可能です。
無料体験版はH.265の読み込みに対応していないので、ご注意ください。

たくさんのテンプレートを利用して、より細かく複雑な編集をしたい方におすすめの動画編集ソフトです。スイッチング機能があり複数台のカメラも効率よく編集可能ですよ。
中級者におすすめソフト④:Wondershare Filmora
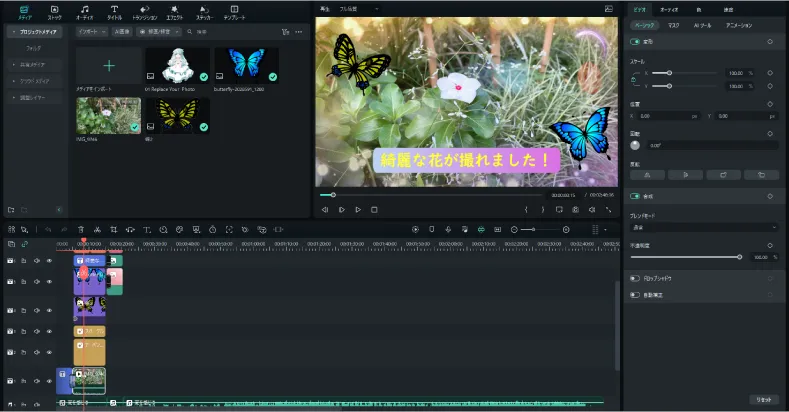
中級者におすすめ編集ソフト四つ目は、Wondershare Filmoraです。
Wondershare Filmoraの概要
| 対応OS | Windows、Mac |
| 値段 | ・年間プラン→6,980円(税込)/年 ・買い切り版→8,980円(税込)/年 ※2023年11月5日現在の価格 |
| 公式HP | Wondershare公式HPを見る |
Wondershare Filmoraの特徴
- テンプレートやエフェクト、ステッカー素材など素材の数が豊富
- シンプルな画面で感覚的に編集可能
- 生成AIで画像や動画を生成可能
- AI機能で人物のみを切り抜くことも可能
- 有料の追加アセットにより、更にクオリティの高い編集が可能
- 無料体験版は動画書き出し時にロゴが入る
- 買い切り版をアップグレードする場合は、再度買い切り版の購入が必要
多くのテンプレートを活用し、シンプルな画面で編集したい方におすすめのソフトです。世界中で1億人の人が愛用している動画編集ソフト。テンプレート数は全部含めて200点は超えて楽しく動画編集できるでしょう。搭載されているAIを使用すれば人物も簡単に切り抜くことも可能です。編集からYouTubeの投稿まで一貫して行うことが可能で効率よく投稿まで可能ですよ。

編集画面がシンプルで直感的に動画編集することが可能。編集した動画を書き出した後、YouTubeの投稿画面を開かず動画編集を使って投稿も可能。編集から投稿まで一貫して動画編集上で行うこともできますよ。
上級者向けの動画編集ソフト①:Adobe Premiere Pro
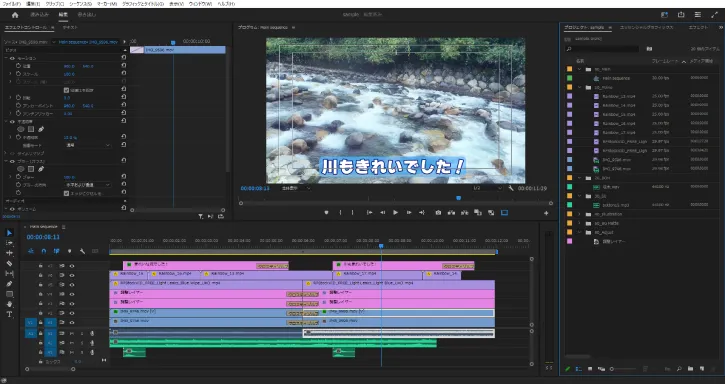
上級者におすすめ動画編集ソフト一つ目は、「Adobe Premiere Pro」です。
Adobe Premiere Proの概要
| 対応OS | Windows、Mac |
| 値段 | 月額プラン、月々払い→3,828 円/月(税込) 年間プラン、月々払い→2,728 円/月 (税込) 年間プラン、一括払い→28,776 円/年 (税込) |
| 公式HP | Adobe公式HPを見る |
Adobe Premiere Proの特徴
- 映像制作現場で使われている動画編集ソフト
- 動画編集で必要な機能が全て詰まっている
- 作業効率化プラグインを導入することで、制作効率を上げられる
- テンプレートやエフェクト系のプラグインを入れることで様々な演出を追加可能
- エッセンシャルグラフィックスという機能でテロップなど細かくデザイン可能
- Lumetriカラーで自分のお好みの色調にできる
- 使いこなせたら動画編集を副業にできる
動画編集の機能が全て詰まっており、この編集ソフト一つで困ることはありません。映像制作現場で使用されている、プロ向けの動画編集ソフトです。Adobe Premiere Proを使いこなせば、将来副業にすることも可能です。プロジェクトファイルをファイル収集し共有することで、共同作業やサブPCを利用して動画編集することもできますよ。

上級者向けの動画編集ソフトで、このソフトを使えば機能で困ることはありません。このソフトを使いこなせたら、将来副業にすることも可能ですよ。
上級者向けの動画編集ソフト②:DaVinci Resolve
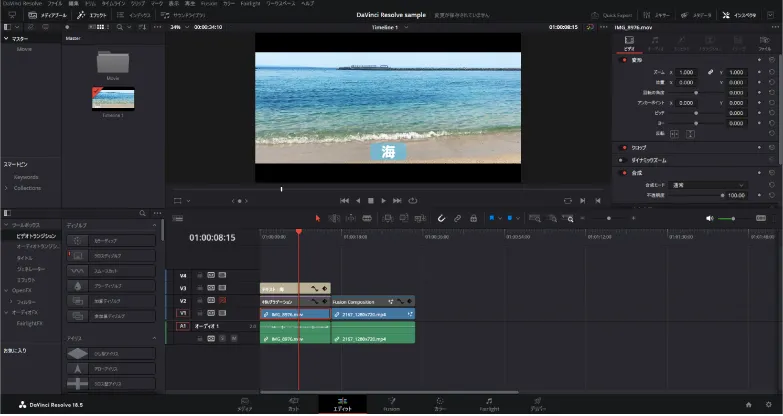
上級者におすすめの動画編集ソフト二つ目は「DaVinci Resolve」です。
DaVinci Resolveの概要
| 対応OS | Windows、Mac |
| 値段 | ・基本無料 ・買い切り版は47,980 円(税込) |
| 公式HP | Blackmagic Design公式HPを見る |
DaVinci Resolveの特徴
- 無料でも有料ソフト並みの機能がある
- カラーコレクション、カラーグレーディング機能が充実している
- エフェクト数も豊富
- Fusion機能でエフェクトのテンプレートや、3D素材もある
- 買い切りの有料版もある
映像の見栄えを変えられる、カラーコレクションやカラーグレーディング機能が充実しているソフトです。あなた好みの色調補正をすることが可能です。有料版もありますが、無料版でも十分に動画編集をすることができます。エフェクトなどのプラグインを導入すると、演出が増え編集の幅が広がりますよ。

カラーコレクション、カラーグレーディングの機能が豊富な動画編集ソフトです。カラーコレクションやカラーグレーディングは映像の見栄えに関わる重要な機能ですよ。
まとめ:あなたに合った編集ソフトで、GoProの映像を編集しよう
今回は、GoProで撮影した映像を編集できるおすすめ動画編集ソフトを、初心者向け、中級者向け、上級者向けに分けて紹介しました。
どの動画編集ソフトも知名度があり情報が多いため、困ったことがあっても調べれば大抵のことは解決します。
今回紹介したソフトで当ブログ管理人がおすすめする動画編集ソフトは下記の通りです。
今回紹介した中でおすすめの動画編集ソフト
- 初心者向け → Microsoft Clipchamp
- 中級者向け → PowerDirector
- 上級者向け → DaVinci Resolve
Microsoft Clipchampがおすすめな理由として、無料かつ高機能、画面がシンプルで見やすいという点です。GoProで撮影した映像を手軽に編集できおすすめですよ。
Power Directorがおすすめな理由は、毎月追加されるテンプレートが高品質という点です。色調補正やライトリークなどのテンプレートを使用して、GoProで撮影した映像を更に豪華にすることが可能です。
DaVinci Resolveがおすすめな理由として、色調補正機能が充実しているという点です。カラーコレクションやカラーグレーディングのような色調補正は、スポーツや探検などで撮影した映像を更に魅力的にする機能です。機能が充実していることから、様々な場面に対応できるのでおすすめですよ。

動画編集に興味を持って将来副業にしたいという方には、Adobe Premiere Proを使用することがおすすめですよ。Adobe Premiere Proがあれば、動画編集に困ることはありません。
あなたに合った動画編集ソフトを選び、GoProで撮影した素敵な映像をたくさんの人に届けてください!
動画編集をするときはパソコンが必要です。こちらの記事で動画編集で使うパソコンの選び方、おすすめPCを紹介しています。この記事を読めば、あなたに合ったパソコンが必ず見つかりますよ!
こちらから読めますよ→動画編集で使うパソコンの選び方を解説【おすすめPCも紹介】を読む


















