動画編集で使いやすいおすすめ録画ソフト3選

本ページはプロモーションが含まれています。

ゲーム実況やゲームのプレイ動画を編集してみたいです。
せっかくなので自分のプレイ動画を録画しようと思っています。どのような録画ソフトがおすすめですか?
今回はこのお悩みを解決します。
本記事の内容
- おすすめのデスクトップキャプチャーソフト3つを紹介
この記事の筆者

この記事を書いている私は、動画編集歴10年以上です。
Adobeの動画編集ソフトを利用して制作依頼をこなし、100本以上の動画を納品しました。
また、動画編集の講師も勤めており、3年以上続けています。
この記事を読んでいるあなたは、ゲーム実況やゲームのプレイ動画の編集をしようと思い、ゲームの録画ソフトを探していると思います。
ゲーム実況やゲームのプレイ動画を録画するときは、ゲームの画面を録画する「キャプチャーソフト」が必須アイテムです。
マインクラフトやApex、フリーゲーム等、PCゲームを録画するときは、デスクトップキャプチャーをするソフトが必要です。
Play station4やNintendo Switch等、ゲーム機の画面を録画するには、キャプチャーボードという機材が別途必要になってきます。
録画ソフト一つでゲームの画面と自分の声を同時に録画する方もいれば、
ゲーム画面と自分の声を分けて録画する方がいらっしゃいます。
当ブログの管理人は、録画ソフト一つでゲームの画面と自分の声を録画するソフトを利用してきました。
本記事では、PCゲーム向けのデスクトップキャプチャーをするソフト3つをご紹介します。
当ブログの管理人がこれまで使用してきたソフトです。windows10でも利用可能のソフトです。
無料のソフト、有料のソフト含めてご紹介致します。
この記事を読めば、あなたにあったキャプチャーソフトを見つけることが出来ますよ。
おすすめのデスクトップキャプチャーソフト3つ

私は、これまで下記のソフトを利用して録画をしてきました。
AmaRecCo

AmaRecCoの特徴
- 利用するにはAMV3ビデオコーデックVer3.00iが必要
- ビデオコーデックの試用版のレジストキーがあり、それを利用すれば無料でキャプチャー可能
- CPU内蔵のグラフィックカードで録画を行うため、PCに負荷がかかる
- 試用版のレジストキーでキャプチャする場合は容量が大きくなる
amaman氏開発のデスクトップキャプチャーソフトです。録画後は、「.avi」形式で保存されます。
青い枠で取り込み範囲を決め、その範囲をキャプチャーします。ゲーム画面に合わせることもできます。
合わせた後は、ゲーム画面を動かさないように気を付けてください。
CPU内蔵のグラフィックカードを利用して録画を行うため、PCに負荷がかかってしまいます。
ビデオコーデック試用版レジストキーはreadme_jp.txtに記載されています。
通常であれば、録画したときに、右下にAMVというロゴが入っていますが、試用版のレジストキーをAmaRecCoに登録すれば、ロゴがなくなります。
試用版レジストキーでも高画質かつ高音質で録画が可能です。
しかし、容量が大きくなってしまいます。ツクールMVで制作されたゲームを録画した際、解像度が816×624、フレームレートが60fpsで20分程度収録すると、13GB程度になります。
無料で利用できますが、ファイルのサイズに注意したいですね。
Bandicam
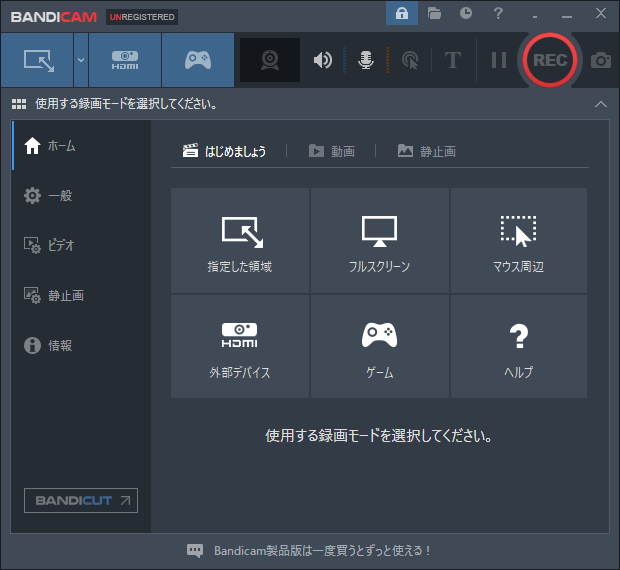
Bandicamの特徴
- 無料版と有料版があり、無料版には画面上部にBandicamのロゴがつく
- 無料版は10分まで録画可能
- GPU搭載のPCならば、PCに負荷をかけずに録画ができる
- フレームレートのコントロールでVFRとCFRが選択できる
Bandicam Company社が提供している録画ソフトです。録画後は、「.avi」か「.mp4」の2種類のどちらかを選択して保存できます。
グラフィックボードのコーデックを利用できるため、高画質で録画ができます。また、PCMという96KHzで録音できるコーデックを使用できるため高音質で録画できます。
また、DirextXで画面を出力ゲームを自動で選択しキャプチャが可能です。例えば、マインクラフトです。また、枠で囲んだ範囲をキャプチャできる機能を兼ね備えています。
無料版を利用するときは、画面上部にBandicamのロゴが入り、10分までしか収録できないので注意してください。
NVIDIA社などのGPUのコーデックを利用して録画できるため、GPU搭載のPCでは、PCに負荷をかけずに高画質、高圧縮、高速で録画することが可能です。
また、フレームレートの設定で、VFR(可変フレームレート)とCFR(固定フレームレート)が可能です。VFRが推奨されています。CFR録画を選択しても、エンコーダーの性能が低い場合は自動でVFRに変換されます。
基本はVRFを利用し、編集ソフトでCFRに変換するとよいです。
AviUtlで録画データを読み込んだ際に音ズレが発生する原因は、VFRで録画しているためです。
AviUtlでもCFRに変換可能なプラグインはあります。しかし、読み込み時間が非常に長くなってしまうのが難点です。
NVIDIA社の「GeForce GTX 960」のPCを利用して、ツクールMVで制作されたフリーゲームを収録したときは、解像度が816×624、フレームレートを60fps、VFR録画で20分程度で800MBの容量で録画することが出来ました。
低用量で高画質かつ高音質の録画ができますが、VFRで録画後、編集中の音ズレに注意したいですね。
音ズレの対処法は、こちらの記事でご紹介しています。
GeForce Experienceのshare(旧:ShadowPlay)
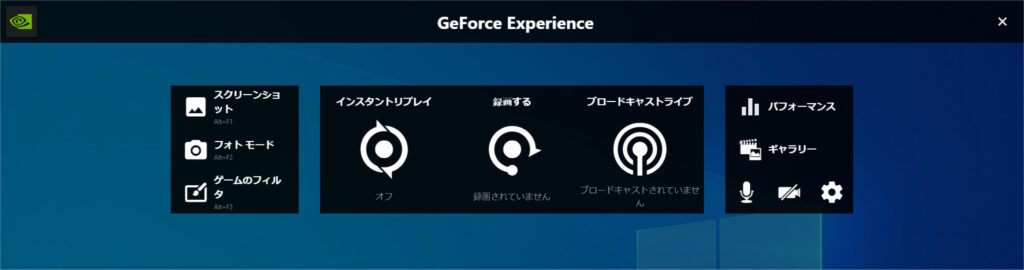
GeForce Experienceのshare(旧:ShadowPlay) の特徴
- NVIDIA社のGPU搭載PCならどのPCでも利用可能
- GPUを利用して録画をするため低負荷で高画質で録画可能
- デスクトップ全体を録画する機能がある
- サポートされているゲームやアプリケーションを録画するときは自動で録画範囲を設定される
NVIDIA社が提供するキャプチャーソフトです。NVIDIA社のGPUが搭載されているPCならば、どのPCでも利用可能です。録画後は「.mp4」で保存されます。
GPUを利用して録画を行うため、PCに負荷をかけずに高画質で録画できます。
音質につきましては、ゲームの音質は高音質で録音できますが、マイクを通した自身の声は多少劣化する感触がします。
インスタントリプレイ機能が備わっています。この機能を有効にしていれば、最大20分前までさかのぼって録画をすることが出来ます。急なApexやPUBGでドン勝つするなど、勝負の行方が分からない場合に利用すると便利です。
録画範囲についてですが、これは特定の範囲のみ録画する機能はありません。デスクトップ全体を録画する機能です。フルスクリーンでゲームをプレイするときに最適ですが、フルスクリーンに対応していないゲームを録画するときは少し不便ですね。録画後、ゲーム画面のみ見せたい場合は、編集でゲーム画面のみになるようにクリッピングする必要があります。
GeForce Experienceでサポートされているゲームやアプリを録画するときは、そのゲームやアプリを起動して録画を開始すれば、自動でゲーム画面のみ録画できるようになっています。
また、そのソフトのみでLIVE配信をすることも可能です。
PCに負荷をかけずに高画質で録画ができますが、フルスクリーンに対応していないゲームには向いていないですね。
まとめ:プレイスタイルに合わせて録画ソフトを使い分けよう
以上3つが、当ブログの管理人がこれまで利用してきたデスクトップキャプチャーソフトです。
それぞれのソフトに、メリットとデメリットがあると感じられたかと思います。
当ブログの管理人はBandicamを一番利用しています。VFRで録画しAviUtlでCFRに変換すると、映像データを読み込む際に時間がかかってしまいますが、高画質かつ高音質で録画できる点に魅力を感じています。
もし使い分けるのであれば、AmaRecCoは簡単な録画をするときに利用、 Bandicamは通常のゲーム実況をするときに利用、GeForce Experienceのshare(旧:ShadowPlay) は、フルスクリーンに対応したゲームを無言でガチプレイをするときに利用するといいでしょう。
今回紹介したもの以外でもデスクトップキャプチャーソフトはたくさんあります。自分のプレイスタイルや環境に合った録画ソフトを利用し、楽しいプレイやガチプレイを視聴者の皆様に届けましょう。

















